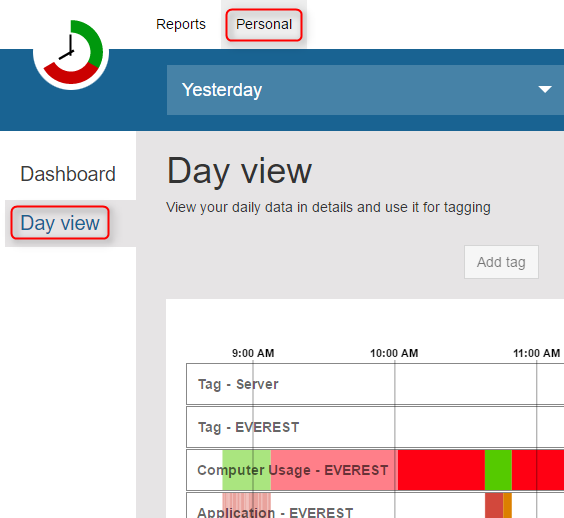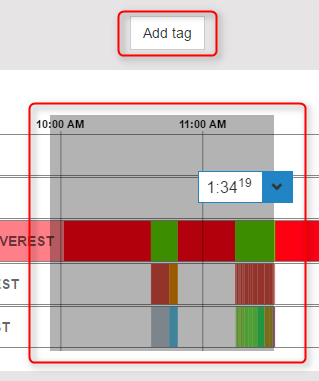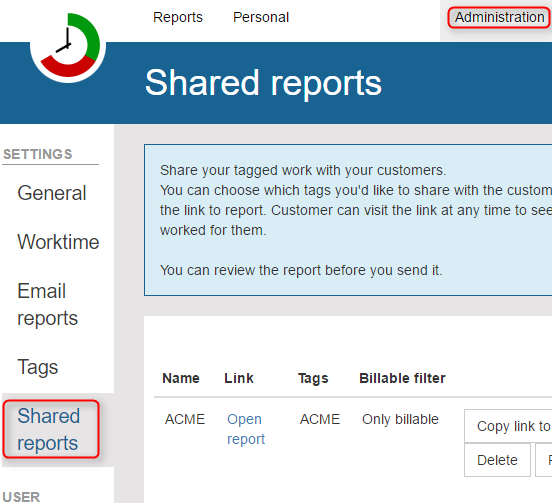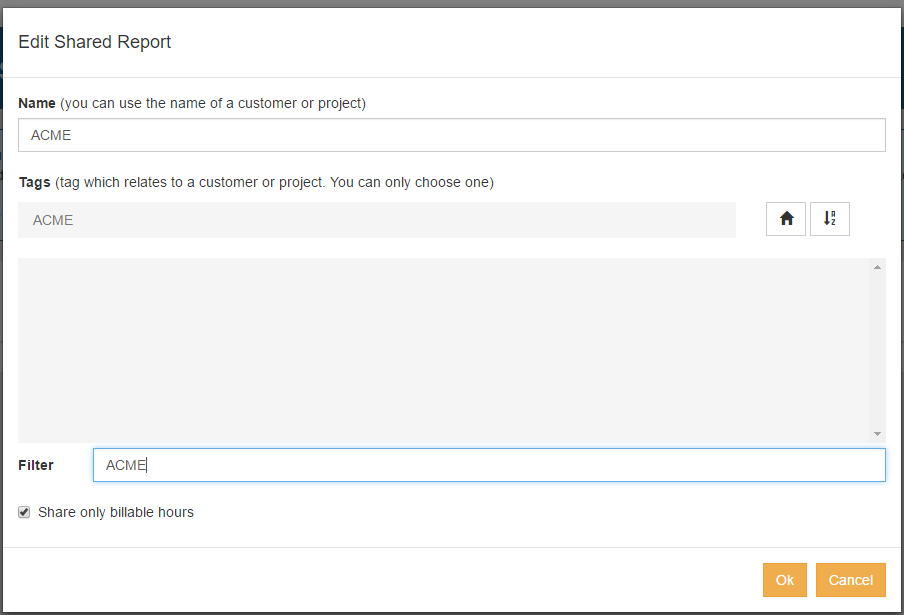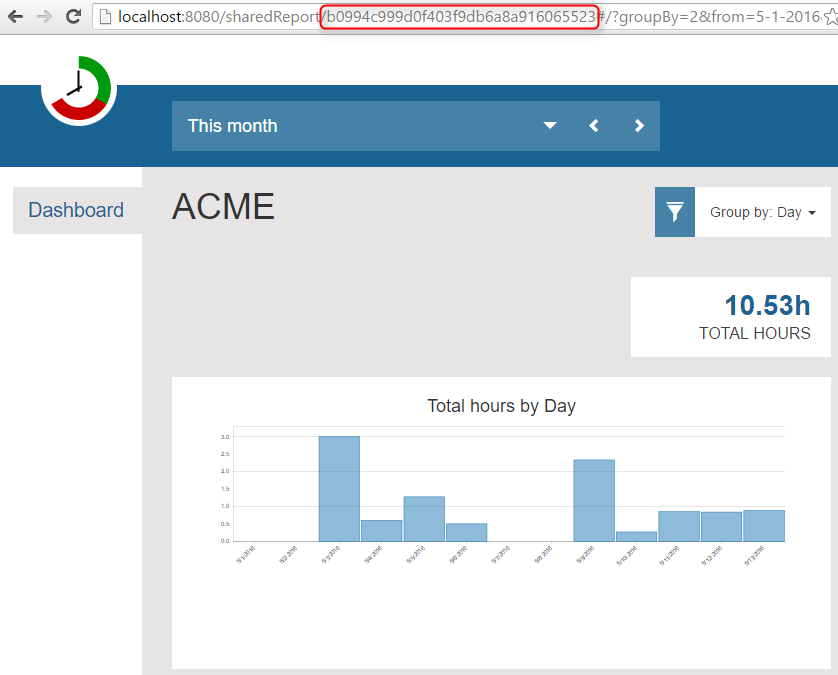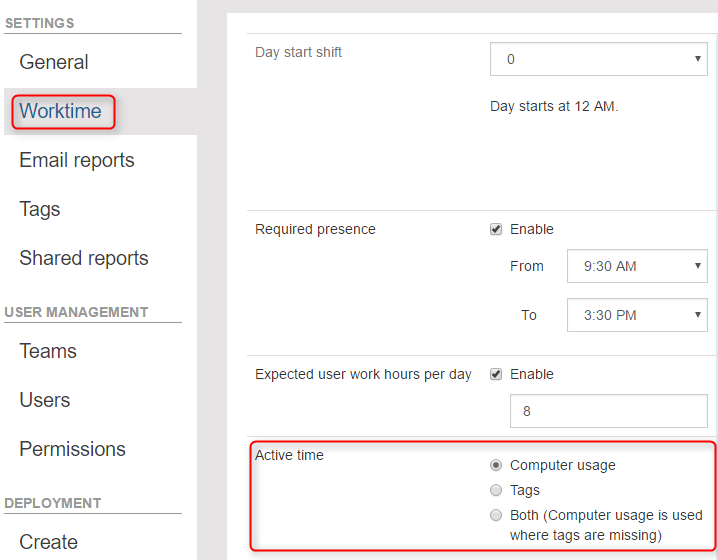When we started working on Mac and Android versions, we realized that its hard for Mac user to tag on a Windows machine. If Mac is used only
for tracking it works ok, but if data is used for tagging, then you need to tag on a Windows machine.
Now Mac users can tag directly on the server, they don't need to have a Windows machine any more.
To tag time, click on Personal, then Day view on the left.
You should see a familiar ManicTime timelines view.
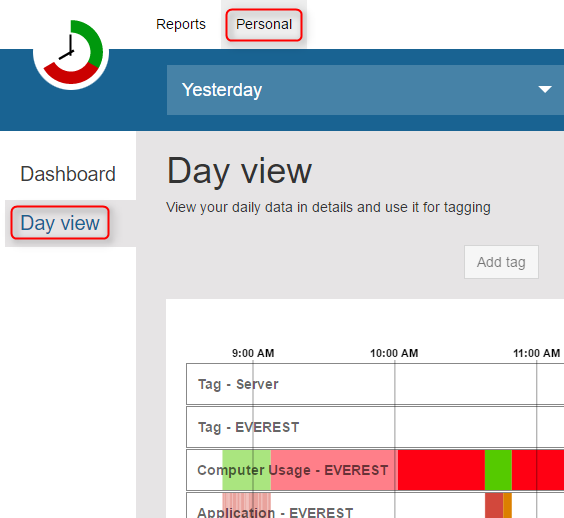
|
|
Personal - Server tagging
|
Before you can tag time, you need to create server Tag timeline. Currently, if a user has multiple machines, each machine has
its own Tag timeline, which you can modify only on that machine. You can use the data from all machines in Timesheet, but you can only modify
tags on that machine. Server tag timeline works in the same way, you can view it on any machine, but you can only modify it on the server.
To tag some time, drag over the timelines to select time, then click on Add tag and choose a tag.
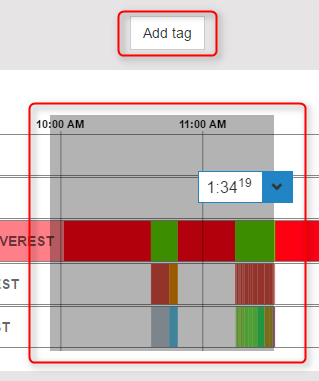
|
|
Personal - Add tag
|
Shared reports are useful when you want to share your tag data with your customers. You can find them in Administration -> Shared reports
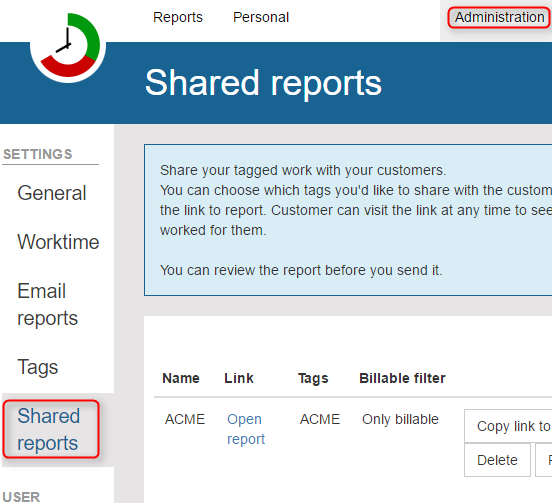
|
|
Personal - Add tag
|
Lets say you have a customer ACME and have tags like:
- ACME, Rocket, Design
- ACME, Rocket, Construction
- ACME, Rocket, Test
When creating a shared report, you would use ACME as a tag to share.
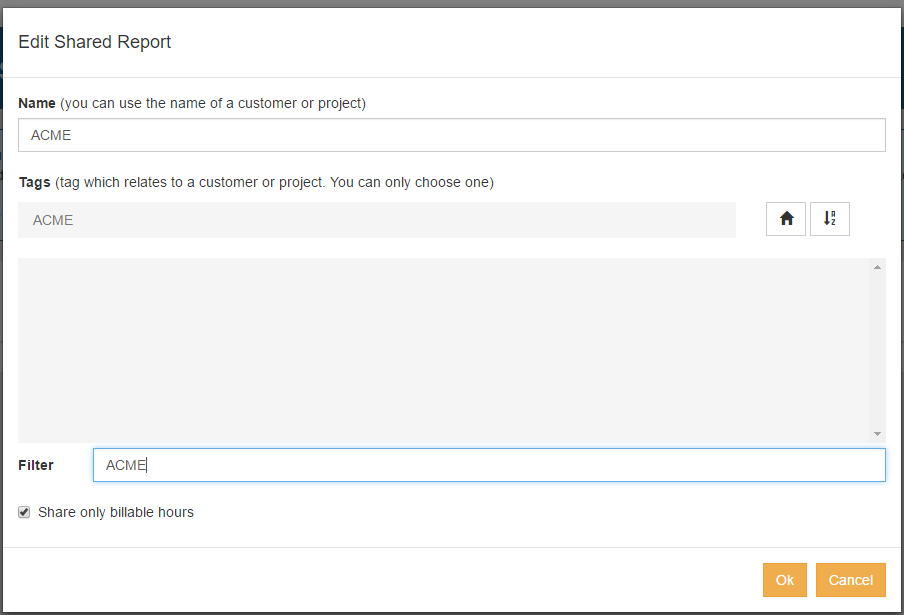
|
|
Shared report, select tag
|
Shared reports have random links, which you can then share with your customer.
Customers can visit the link at any time, to see how many hours you worked for them. They will only see data for the tag you choose.
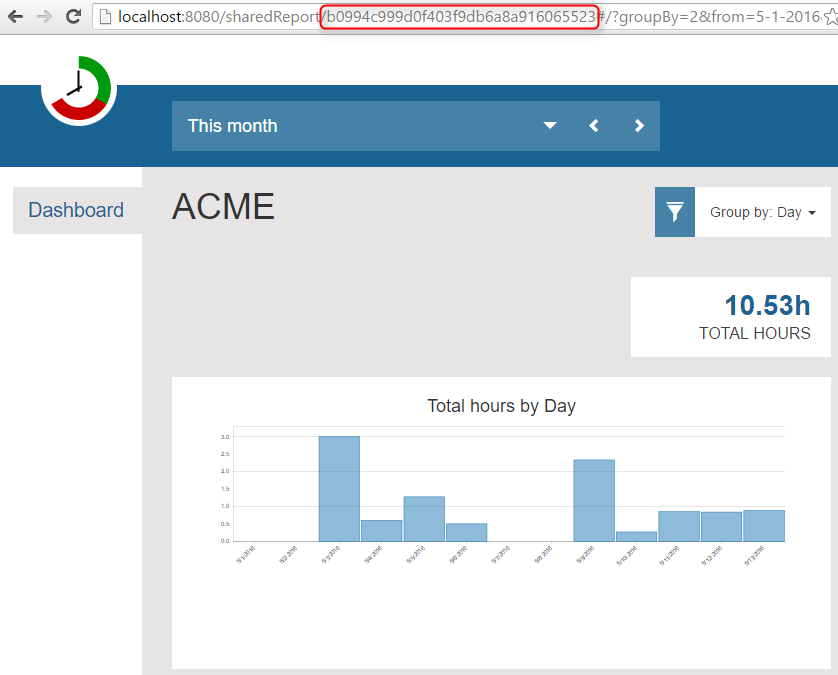
|
|
Shared report, random link
|
You can review the data before you send the link to the customer.
Most of the reports in ManicTime Server, like Start/end, Overtime, Attendance... are based on Computer usage.
However sometimes Computer usage is not accurate. For a person who has a lot of meetings and is rarely at the machine,
it will not be an accurate account of his work. Now you can base this report on tags or a combination of tags and Computer usage.
You will find the setting in Administration section under Worktime.
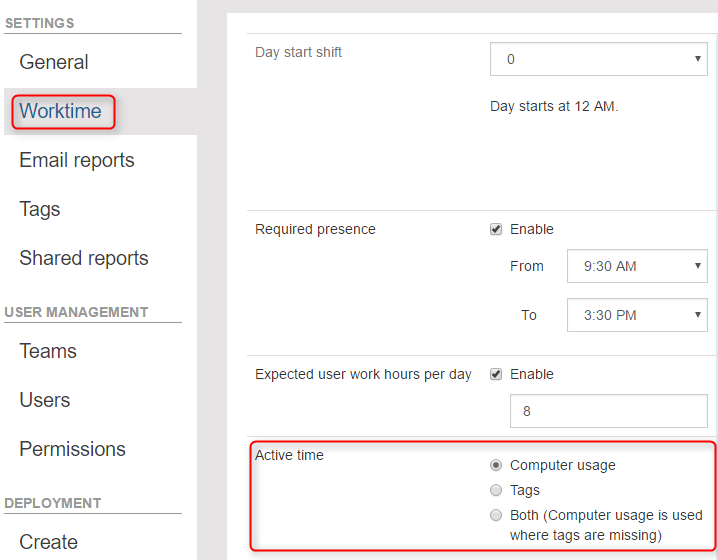
|
|
Active time reports
|
If you base Active reports on tags, you have to choose which tags mean Active. It can be all tags, it can be all except Lunch,
or maybe just specific tags. Any other tags will be treated as Away, or rather as if the user was not present.
If you use Both, tagged time will be used first, then Computer usage will be used where tags are missing.
We redesigned report tables, so you can now more easily run your own SQL report queries on the database.
You can find sample queries
here.
Some companies want to gather information about software usage, but don't want to know which user it came from.
We added Send data as option in Deployment file.
If you deploy a file with the
following user, all data coming to the server will be sent under the same user.
You will still be able to have reports based on devices.