ManicTime Server v3.5
What's new in this version:
- Native ManicTime Server users
- Requires .Net 4.5.1
- Bug fixes
Native ManicTime Server users
From the first version on, ManicTime Server relied on Windows users. This worked great, if you had a Windows domain, where all users were already part of a domain.
But it was not a great solution, if ManicTime Server was installed on a standalone server. In this case you had to create Windows users, so they could log on to
ManicTime Server.
You can only choose one type of users.
If you choose ManicTime Server users, you need to setup https in the next step.
When you create a user you get an activation link,
which you can send to the user. Activation link allows the user to choose his/her
own password and then use the account to login or send data with ManicTime.
User can then use the same username and password to send data from ManicTime.
In Administration -> Email you can setup an email account, which ManicTime Server uses to send emails. When account is correctly configured,
you can also send activation links via email.
If you suspect an account has been compromised, go to Administration -> Users and click on Reset password next to a username.
After you click Reset password, user will be logged out from all devices and he/she will need to choose another password,
before he/she can use the account again.
Installation
In this version we added native ManicTime Server users. During installation you have an option to choose which users you want, Windows or ManicTime Server users:- Windows users (works the same as previous versions) - Use, when your users are already a part of the domain. This way you don't have to do anything, domain users will be able to access ManicTime Server automatically.
- ManicTime Server users - If your users are not part of the Windows domain (you would have to create Windows users, so they could access ManicTime Server)
or you have a lot of Mac users, then choose ManicTime Server users.
When you use this option, you will have to create user accounts once the server is installed.
You can only choose one type of users.
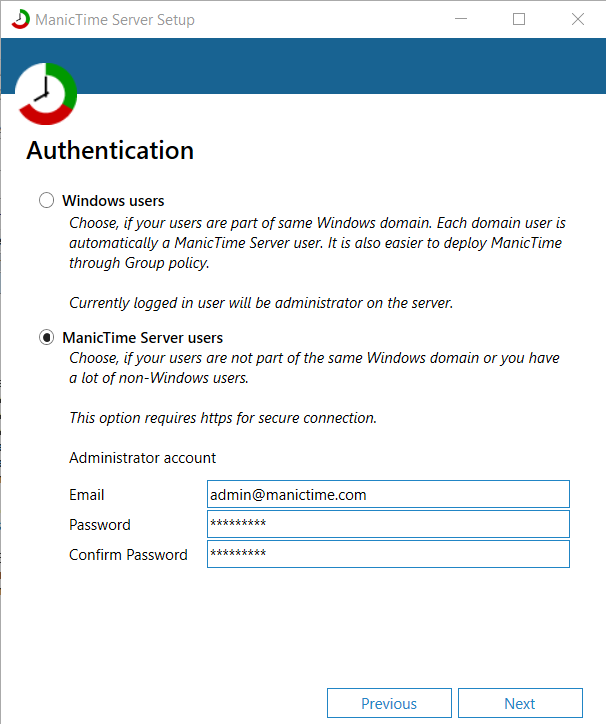
|
| Windows or native users |
User management
To add more users, go to Administration -> Users and click on Create user.
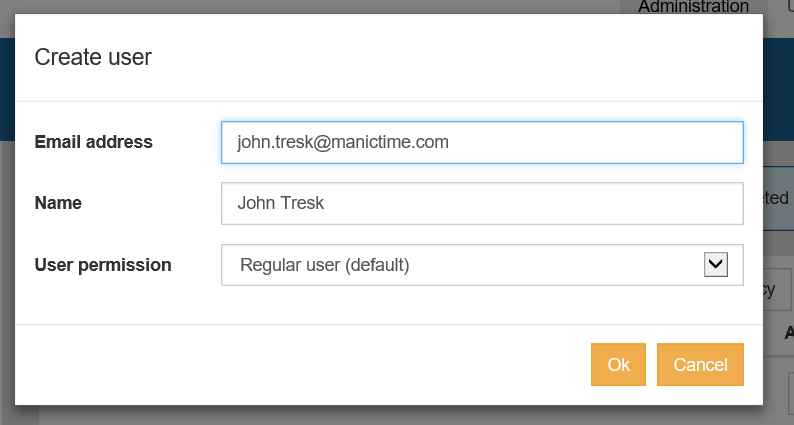
|
| Create native user |
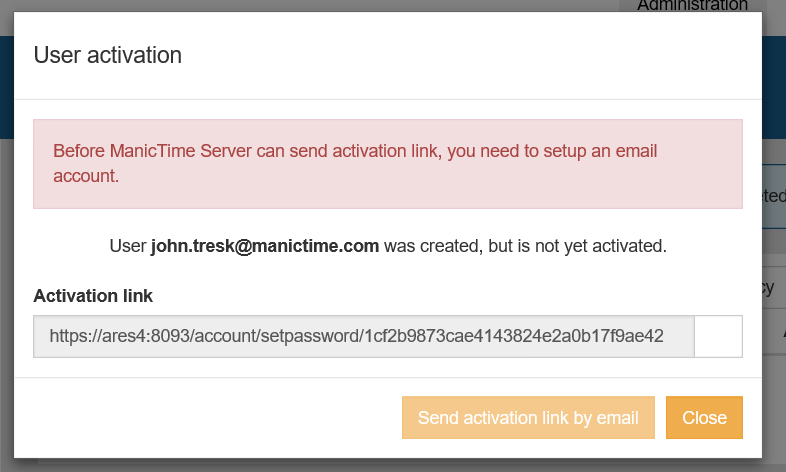
|
| Activation link |
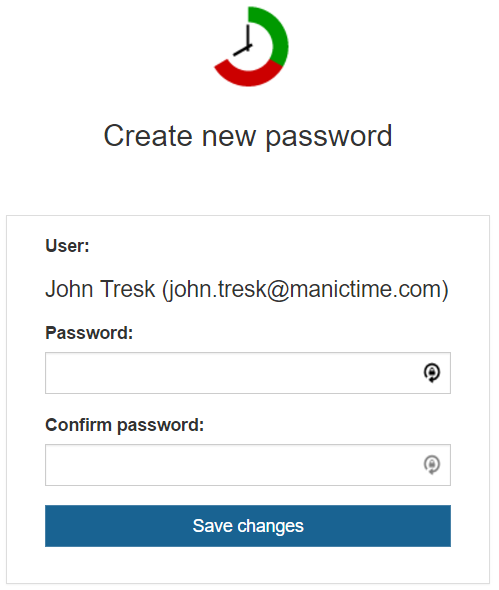
|
| Activation link - choose a password |
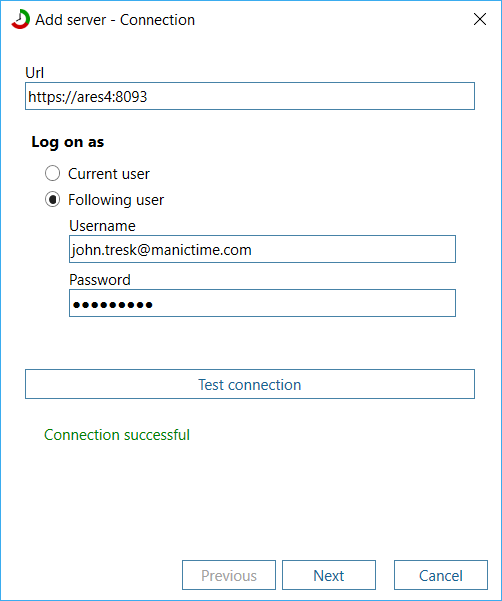
|
| Connect ManicTime with native user credentials |
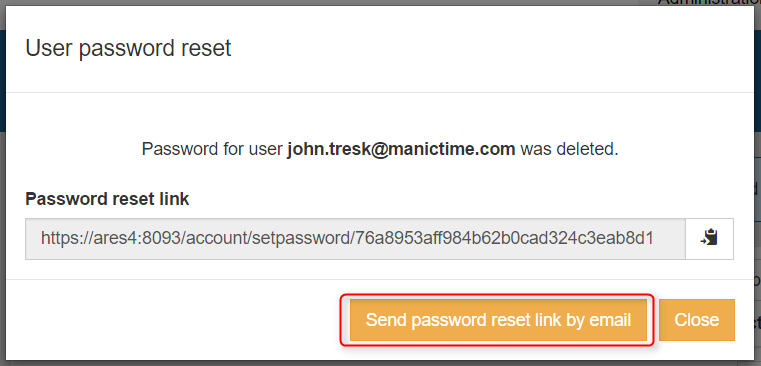
|
| Send activation and password reset links via email |
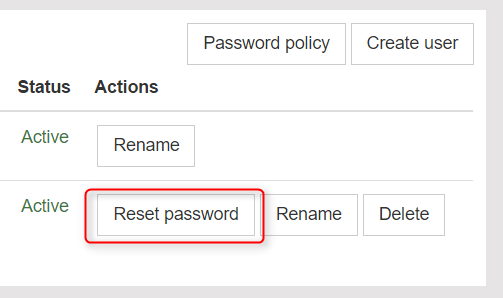
|
| Reset password |
Password policy
You can also choose a password policy for your users (Administration -> Users -> Password policy). By default password needs to be 8 chars long and contain at least 2 of these groups:- lowercase letters
- uppercase letters
- special characters
- numbers
- 123 - Invalid (too short)
- sljkdflw - Invalid (only one group is used)
- 23984kjh - Valid
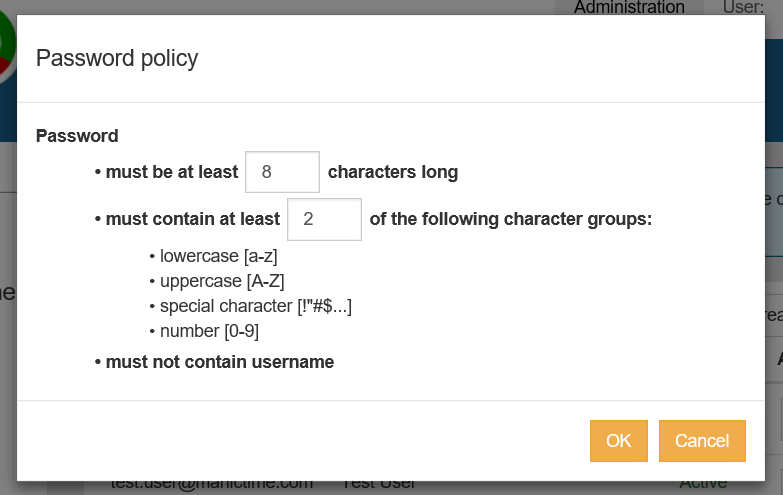
|
| Password policy |