ManicTime Server v3.6
What's new in this version:
In this version we focused on personal part of the ManicTime Server report pages.
For example if you were active on Mac and this time is already tagged on ManicTime for Windows, then this time will not count as Untagged time. The report will help you to quickly figure out which days are still untagged.
Filled blue circle - All active time was tagged
Unfilled blue circle/arc - Not all Active time was tagged. The amount of blue arc corresponds to Active time which was tagged.
Green check - Time at work >= Expected time
Exclamation icon - Time at work < Expected time
Blue cross - no Time at work
Check or Exclamation are also at the top of every week and at the bottom for every month. They show whether Time at work >= Expected time for that period.
Select a number to associate with that tag.
Now just make a selection by dragging on the timelines and press the number you selected.
It only shows up when you have 3 or more previously used tags.
You can also select activities by checking a checkbox. When you return to timelines view, selection will be waiting for you and you can then tag selected time.
Personal dashboard
We redesigned Personal dashboard and filled it with the most important information about your work. On the page you will find five sections:- Personal overtime
- Today's worktime
- Work start (last 30 days)
- Untagged time
- My work history
Personal overtime
At the top you will find Overtime information, showing you your overtime for current week, month and year. (Overtime is the difference between Time at work and Expected time)
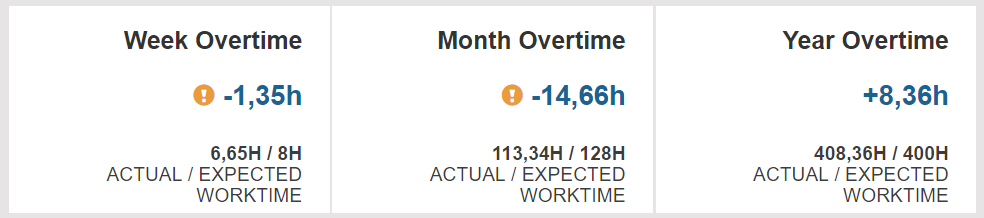
|
| Personal overtime for current week, month, year |
Today's worktime
This section shows your daily goals, showing you how much time remains until the goal is achieved.
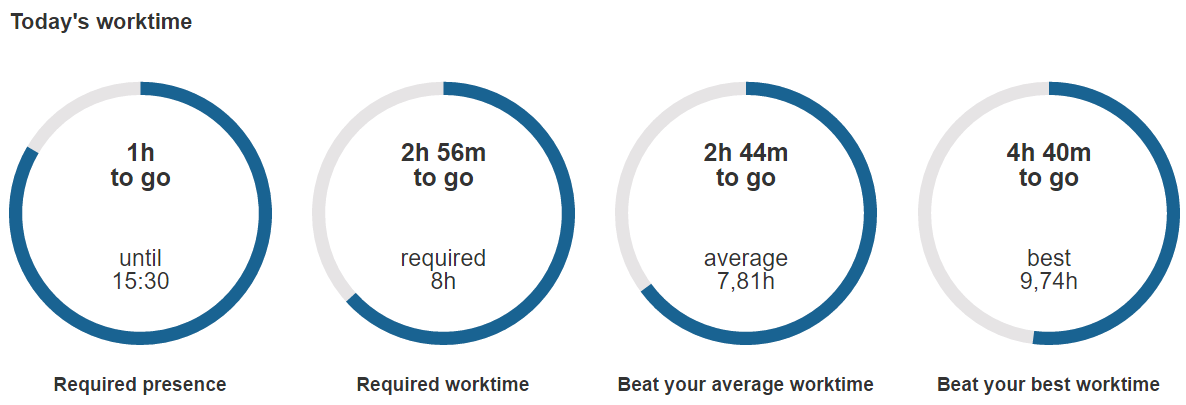
|
| Today's worktime goals |
Work start (last 30 days)
Work start chart shows you your start times for the last 30 days. Red dots mark days when you came in after Expected time.
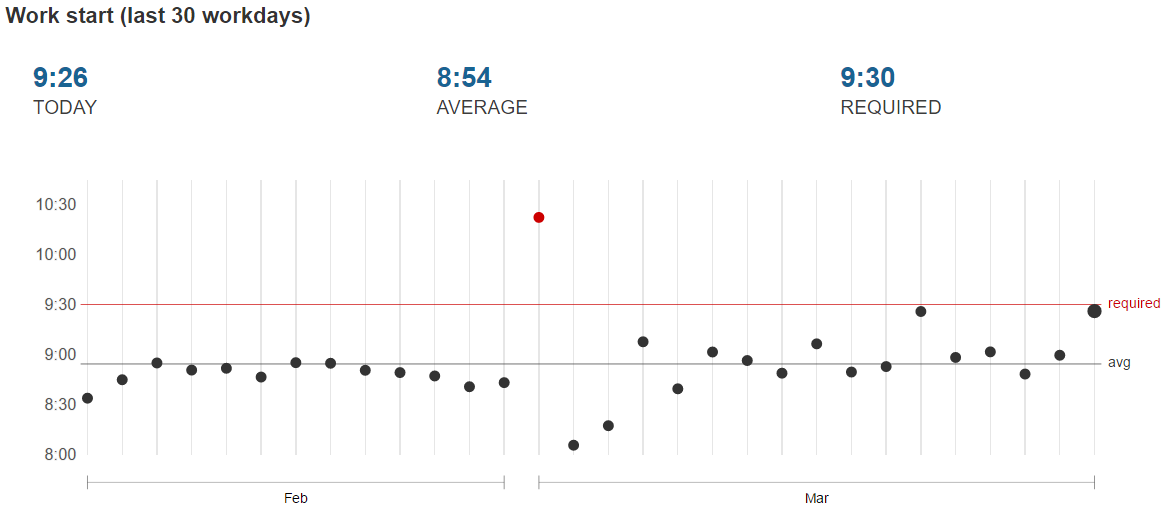
|
| Work start (last 30 days) |
Untagged time
Untagged time is Active time which is still untagged. The report only shows time when you were active on any device and which was not tagged on any device.For example if you were active on Mac and this time is already tagged on ManicTime for Windows, then this time will not count as Untagged time. The report will help you to quickly figure out which days are still untagged.
Filled blue circle - All active time was tagged
Unfilled blue circle/arc - Not all Active time was tagged. The amount of blue arc corresponds to Active time which was tagged.
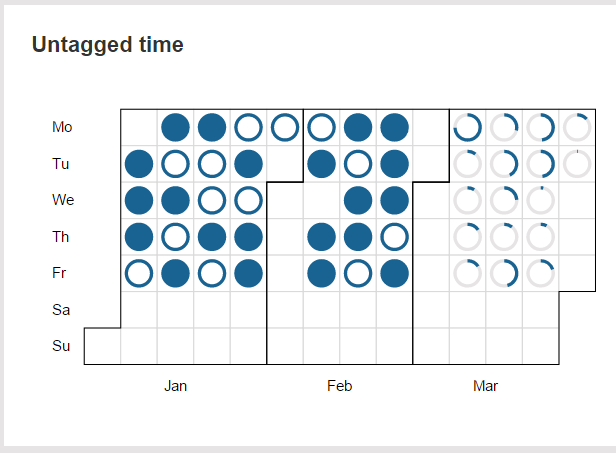
|
| Untagged time |
My work history
For each day an icon shows you whether Time at work is greater or equal to Expected time.Green check - Time at work >= Expected time
Exclamation icon - Time at work < Expected time
Blue cross - no Time at work
Check or Exclamation are also at the top of every week and at the bottom for every month. They show whether Time at work >= Expected time for that period.
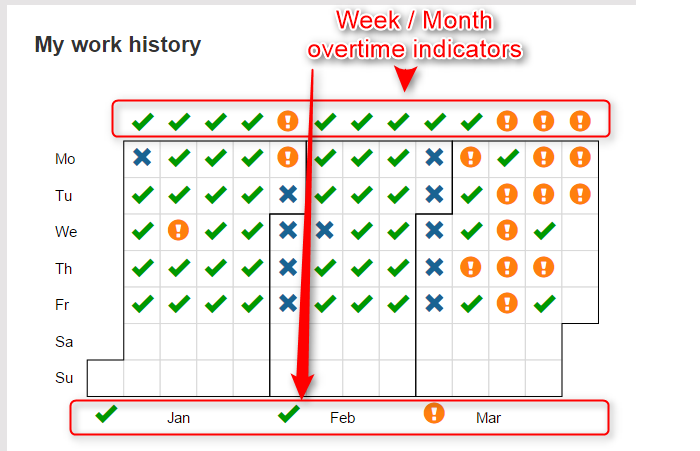
|
| My work history |
Day view
Day view also received quite a few upgrades. In terms of tagging, it is now similar to ManicTime for Windows.Untagged time
Day view now shows untagged time. Untagged time is all Active time, which was not tagged on any Tag timeline. (ManicTime for Windows will typically include Tag timeline, so tags from that timeline will also count as if that time is already tagged.) Click on untagged time to make a selection and tag.
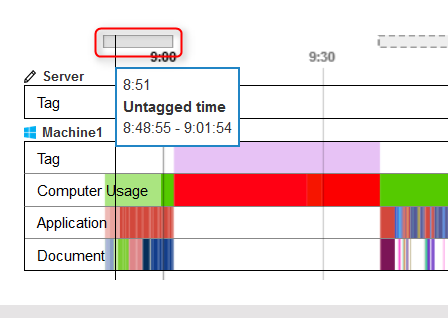
|
| Untagged time |
Zoom
There is now a zoom control, so you can more effectively zoom to an area. To zoom, move the sliders in the Zoom control.
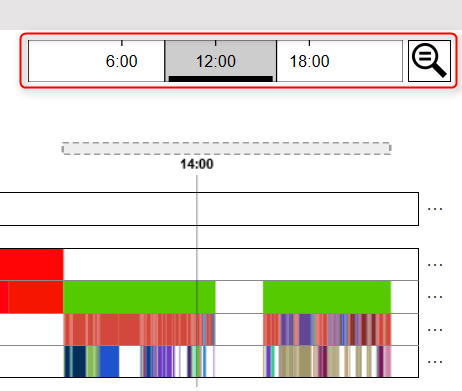
|
| Timelines zoom |
Tag shortcuts
Like on ManicTime for Windows, you can now define shortcuts on the web as well. To define a shortcut, click on a tag to select it, then click on "A" icon.
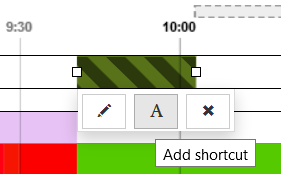
|
| Create a tag shortcut |
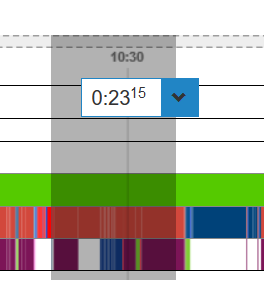
|
| Press a number you assigned to a tag |
Tag filter
Tag filter will allow you to quickly filter the list of previously used tags.
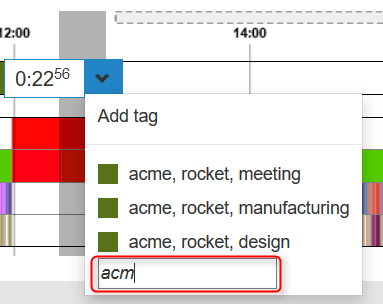
|
| Filter previously used tags |
Timeline details
Like on ManicTime for Windows, you can now see timeline details. Click on the three dots at the right side of timeline.
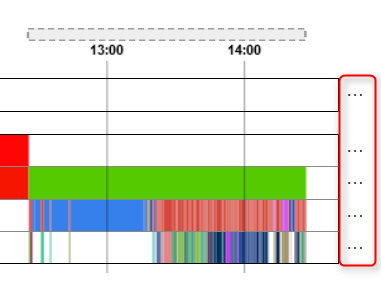
|
| Open timeline details |
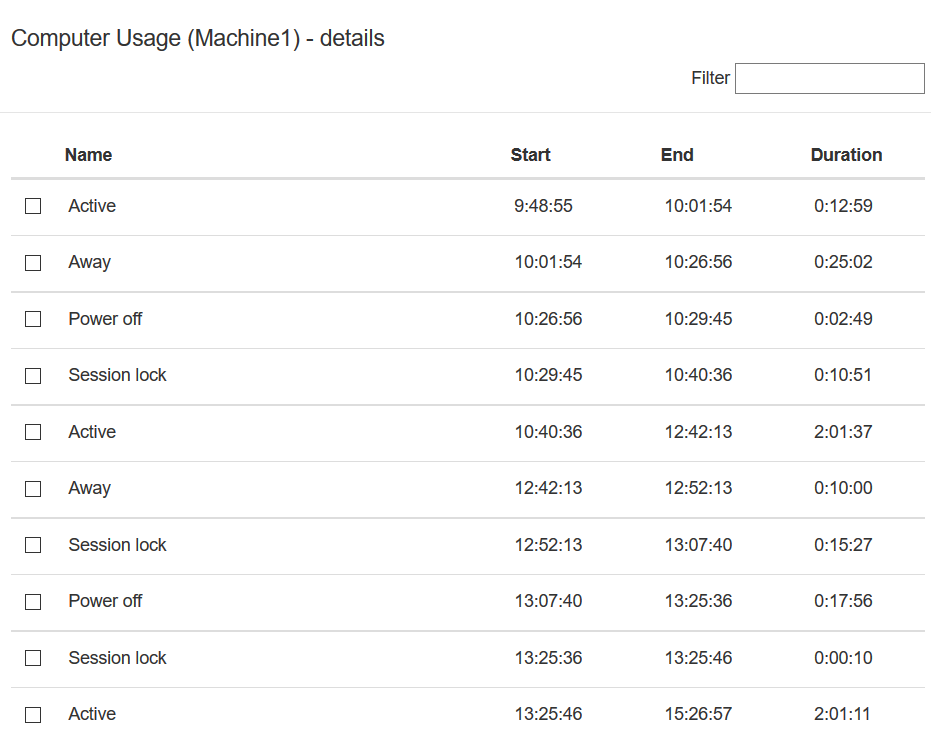
|
| Timeline details |