ManicTime v1.2 changes
What's new in this version:
- Auto updating and more responsive user interface
- Selection of activities in details view, multi select and filter by group
- URL tracking (Internet Explorer, Firefox, Opera and Chrome)
- Easier tagging
- Data Folder setting
- Activity timeline now has four statuses: Active, Away, Session Locked, Power Off
- Tracking of away time with screen saver
- Time change bug fixed
Auto updating and more responsive user interface
Our first priority for this version was to speed it up. But when we started working on this, we soon found out we would need to change a lot of code, to make it as fast as we wanted. So a few months later we ended up with practically a new application.You will also notice that there is no more refreshing of the Today screen. Application updates itself every time it receives new data. This was definitely not on our todo list, but it was just so easy to do in the new version we decided to include it.
Selection of activities in details view, multi select and filter by group
Up until now details listview didn't have much use, it was just for listing activities. You couldn't do much with it, except filter it.Now you are able to select each activity in the details view by clicking on the checkbox on the left side. You will also notice that when you select a check box, corresponding time also gets selected on the timeline. These two selections are now synchronized, whatever you change on the timelines will also get selected in the details view.
When you partially select an activity on timelines, check box is filled with a square in the details view, indicating that this activity is only partially selected.
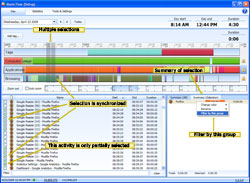
|
| New features on Today view |
Filter by group
We also updated filter functionality, now you also have an option to filter by groups. A few examples:- group:"firefox" - will show all activities with keyword Firefox in their process
- group:"firefox" google - will show all activities with keyword Firefox in their process and word google in title
You can also filter on specific group by right clicking on a group in the summary part and choosing 'Filter by this group'.
URL tracking (Internet Explorer, Firefox, Opera and Chrome)
There is a new timeline in ManicTime called Browsing. ManicTime will try to get current URL from Internet Explorer, Firefox, Opera and Chrome and display it on this timeline.If you click on this timeline all URLs you visited on a particular date will be visible in the details part and summary by domain will be visible in the summary part.
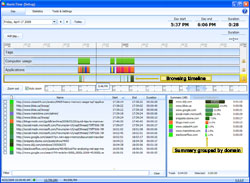
|
| Browsing timeline |
Easier tagging
Dropdown in tag editor now suggests individual tags and not group of tags like in the last version. Groups of tags are now displayed in the listbox below, where you can click on individual tags or you can just click All to tag the whole group.
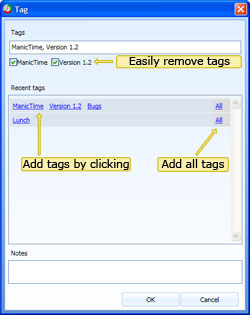
|
| Add tag editor |
Quick tagging
For quick tagging you can right click on the selection and choose Recent tags. You can choose from 10 last used tags.Rename tag
In previous version here was no way to rename a tag once you have entered it. So if you misspelled something and you wanted to correct it, all you could do was change the name in the database. Now you can right click on the tag in summary view and rename it. You can also rename Applications or Activity statuses...Shortcut for add tag
You can also use Alt-t shortcut to open tag editor.Data Folder setting
Up until now all user data has been kept in folder:XP - C:\Documents and Settings\<username>\Local Settings\Application Data\Finkit\ManicTime\
Vista - C:\Users\<username>\AppData\Local\ Finkit\ManicTime\
You can now set this folder, to any folder you like. This will also allow you to use ManicTime with USB drives.
You will find setting for data folder in file ManicTime.exe.config, located in the same folder as ManicTime.exe. By default this file is in folder \Program Files\ManicTime.
To change data folder:
- Close ManicTime
- Locate ManicTime.exe.config and open it with text editor (NotePad)
-
Locate line <add key="DataDirectory" value="" /> and set it to:
- <add key="DataDirectory" value="" /> - By default the value is empty. In this case data folder will be in the user folder mentioned above.
- <add key="DataDirectory" value="." /> - All data files will be kept in the same folder as the executable.
- <add key="DataDirectory" value="c:\ManicTime\" /> - You can set a specific folder. In this case all data files will be kept in folder c:\ManicTime\.
- Save file.
- If you have data in some other folder and you would like to keep it, copy all files from previous folder to new one. If you don't, ManicTime will create a new database in the folder you specified.
- Run ManicTime.
Activity timeline now has four statuses: Active, Away, Session Locked, Power Off
We messed up this part in the previous version, where even if the computer was locked or in stand by mode we would show this as Away time. Now there are four statuses on the Activity timeline:- Active
- Away
- Session Locked
- Power Off
Tracking Away time with screen saver
Currently Away time is tracked by inactivity. So for example if you are not using a computer for more then 10 minutes (not moving mouse or typing on the keyboard) Away time is triggered. This way of tracking inactivity has a few problems. For example if you are watching a movie and you don't interact with the computer for more than an hour, this time is counted as Away time even though you were actually using computer.Now you have an option of tracking Away time with screen saver. Since applications like players block screen saver from starting, this option will track Away time more accurately, since it will only track Away time when screen saver is activated. If you will use this setting there are a few things you should know:
- Sometimes screen saver fails to start, which in turn will never show Away time. You can try it and see if this is a problem on your computer
- You should also have either screen saver or monitor off enabled. If both are disabled ManicTime will never show Away time.