ManicTime v2.1 changes
What's new in this version:
- Tag editor (Professional edition)
- Split time in Away window (Professional edition)
- Add to autotag - any group
- Bug fix: Filter on timesheet now ignores comments
- Checking Client and Server compatibility
- Bug fix: Local urls were not tracked
- Bug fix: Client used to crash when it was closed with stopwatch running
- Bug fix: When starting Stopwatch, Notes field was not saved if the form was closed with Alt-Enter.
- Bug fix: Recent tags context menu was not in correct order, if you tagged some time in the past.
- Bug fix: Some bugs around backup
Are you using ManicTime server?
If you just upgraded to v2.1 and you are using ManicTime Server, you will need to update the server to v1.1
Click here to learn how to upgrade.
If you just upgraded to v2.1 and you are using ManicTime Server, you will need to update the server to v1.1
Click here to learn how to upgrade.
Tag editor (Professional edition)
This is a feature that has been missing from the first version of ManicTime, but it just never made it to the top. Once we added Timesheet, which uses hierarchical nature of tags, tag editor became much more important. While this is a pro feature, there are also improvements to the free version (see below).To open Tag editor, click on down arrow on the left side of Tag timeline and choose Tag editor.
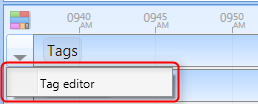
|
| Open tag editor |
There are three tabs:
- Tag combinations
- Tags
- Inconsistent tag order
Tag combinations
In ManicTime, tags are separated with comma, for example:- Project 1, Testing
- Project 1, Design
- Project 2, Design
- Project 2, Testing
- Project 1, Testing
- Project 1, Design
- Project 2, Design
- Project 2, Testing
- Project 1
- Project 2
- Design
- Testing
Lets say we want to rename Project 1 to Project Alpha. Since Project 1 is used in two tag combinations, it is best if we rename it on Tags tab. So just renaming Project 1 to Project Alpha all tag combinations which use Project 1, will be renamed to Project Alpha:
- Project Alpha, Testing
- Project Alpha, Design
Changing colors
Before we go into how you can change tag colors lets spend a few words on how ManicTime calculates tag colors. When we started out, our first idea was to have a random color for each tag combination. We soon realized that it was to random, so we decided to show the color of first tag. This means that in ManicTime each tag has its own color. For example lets say we have these tags with corresponding colors:- Project 1 (red)
- Project 2 (blue)
- Design (Yellow)
- Testing (Orange)
- Project 1, Testing (red)
- Project 1, Design (red)
- Project 2, Design (blue)
- Project 2, Testing (blue)
Lets say we want to change color of 'Project 1, Testing'. We select the tag and click Change color:
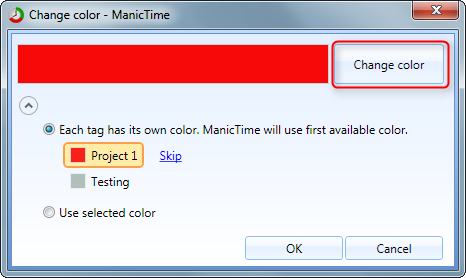
|
| Tag editor - Change color |
Lets say we want to change the color to green.
Because 'Project 1, Testing' still uses its default color calculations, for this color to change to green it has to change the color of Project 1. This has some side effects.
Because we changed the color of Project 1, we not only changed the color of 'Project 1, Testing', but we also changed the color of 'Project 1, Design'. If we want to just change the color of 'Project 1, Testing' we can do this by selecting 'Use selected color'. When we do this, color will only change for tag 'Project 1, Testing'.
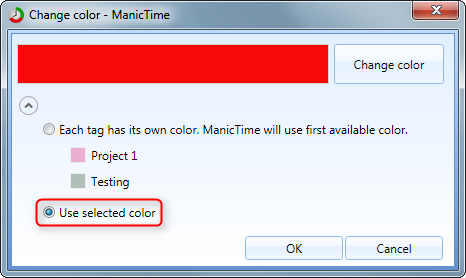
|
| Tag editor - Use selected color |
Lets take one more example. Lets say we have these tags:
- Client 1, Project X, Design
- Client 1, Project Y, Testing
- Client 1, Project Z, Testing
- Client 1, Project Z, Design
But what can we do if we want to have a different color for each project? We would have to assign each tag combination its own color. And we most likely have much more subtags than just two, so this would be a lot of work.
Remember when we discussed that each tag has its own color? So in above example Project Z has its own color, it is just not used because it is not the first tag. It would be great if we could somehow say, forget about the Client 1 color, just use colors of the next tag. We can do exactly that by choosing Skip next to Client 1.
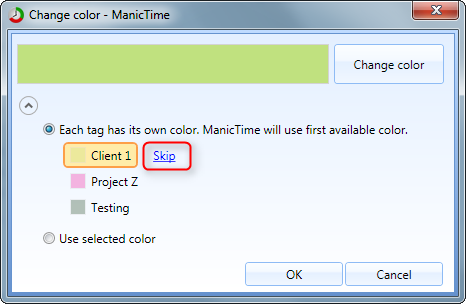
|
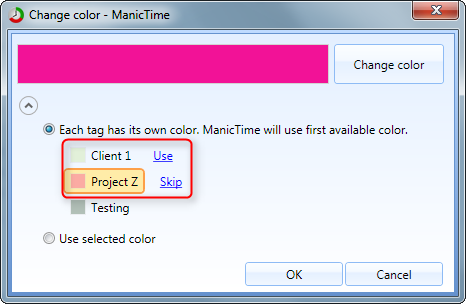
|
| Tag editor - Skip color before | Tag editor - Skip color after |
When we do this, Client 1 will never be used for color calculation, unless we tag some time with just Client 1.
Deleting tags
Deleting tag combination will also delete all activities.Deleting tag
Lets say I have these tag combinations:
- Project 1, Design
- Project 1
Inconsistent tag order
First a few words on why tag order is important. Up until v2 it was not very important how you tagged. Statistics doesn’t rely on tag order, since you can only see individual tags. When we added Timesheet, tag order became more important.For example lets say we tag some time with 'Project 1, Design' and some more with 'Design, Project 1'
This is the timesheet we get
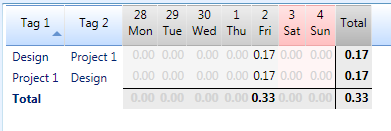
|
| Tag editor - Timesheet two tags with same order |
Because 'Project 1, Design' and 'Design, Project 1' have the same meaning to me, it would be great if they were one tag instead of two. Inconsistent tag order will show this and you can rename it there. There are two rename buttons, click on the one which is on the side you want to rename.
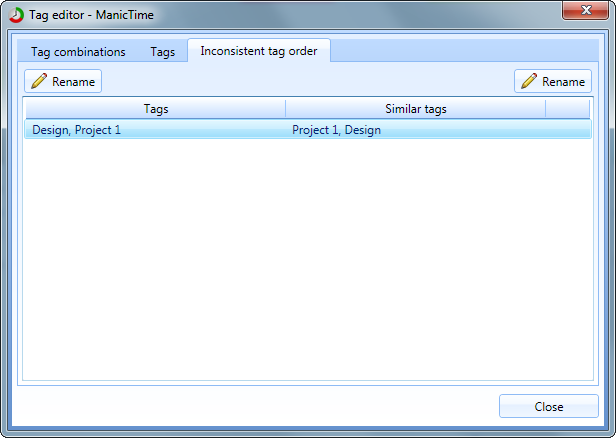
|
| Tag editor - Timesheet two tags with same order |
After we rename 'Design, Project 1' to 'Project 1, Design' we get the following TimeSheet:
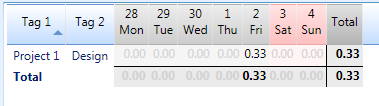
|
| Tag editor - Timesheet after a rename |
Inconsistent tag order will also show results like:
| Left side | Right side |
| tag 1, tag 2, tag 3 | tag 3, tag 2 |
| tag 1, tag 2, tag 3 | tag 3, tag 1 |
Renaming and changing color using context menu
When you right click on existing tag, there are two new actions:- Change color of all instances
- Rename all instances
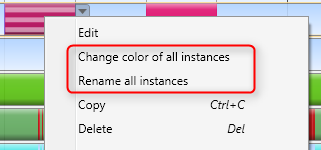
|
| Tag editor - Tag context menu |
Split time in Away window (Professional edition)
When we return to our computer after being away for a while, a window pops up asking us to tag that time. Most of the time there was only one thing we were doing while away. But every once in a while we are doing more than one thing. If we want to accurately split away time between multiple tasks we have to open ManicTime and create some tags by hand. Now there is an option to split away time right in the Away window.For example lets say I return to my computer and I get this pop up:
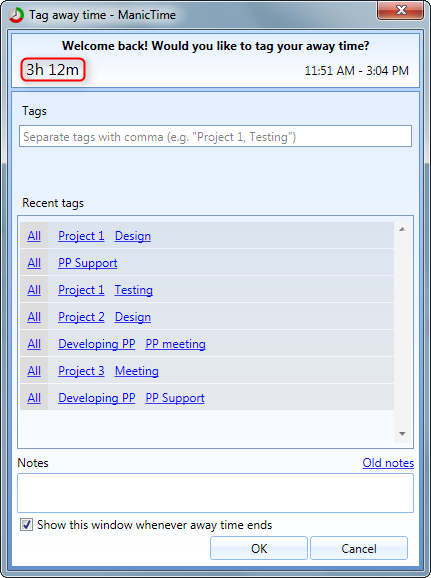
|
| Away window - Click on duration to change time |
It notifies me that I was away for 3 hours and 12 minutes. I want to create two tags, first 50 minutes for Lunch and the rest I want to tag Meeting. After I click on the duration, a textbox appears and I can modify the time.
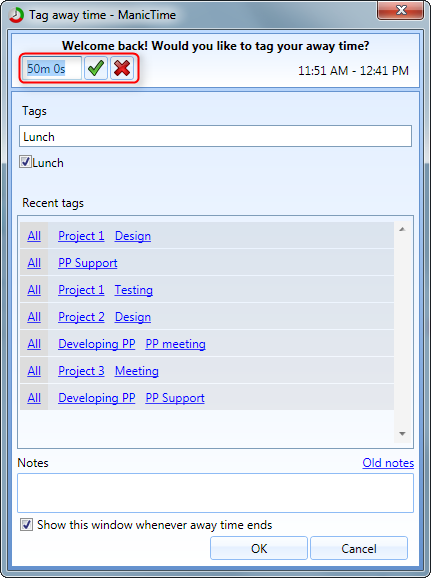
|
| Away window - Change time |
Notice I changed the time to 50m and tagged as lunch. The new value must always be smaller then the one you start with. After I click Ok, another Away window pops up, this time for the remaining time - 2 hours 22 minutes. I could split it again if I wanted to, but I'm just gonna leave it and tag the remaining time as 'Meeting'.
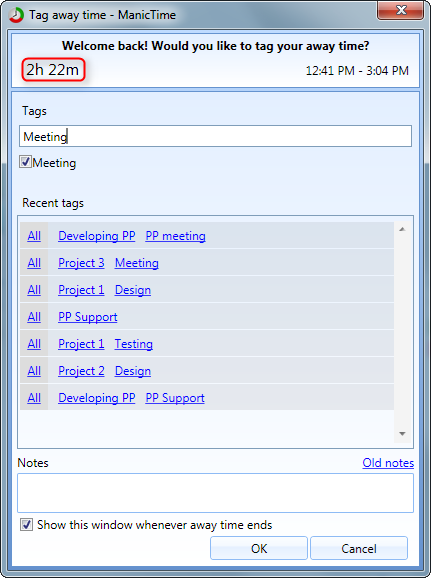
|
| Away window - Remaining time |
Once all the time is tagged, Away window will stop showing up. A few examples for time changes:
- 1h30m
- 30m
- 1h30m30s
Add to autotag - any group
On Add to autotag window, you now have an option not to match a group. Lets explain it on an example.Lets say I was doing some work on excel document, C:\Projects\ManicTime\ManicTimev2.1.xlsx. And lets also say that when I work on any document which is in folder C:\Projects\ManicTime\ it should count that time as working on ManicTime. What I can do now is this:
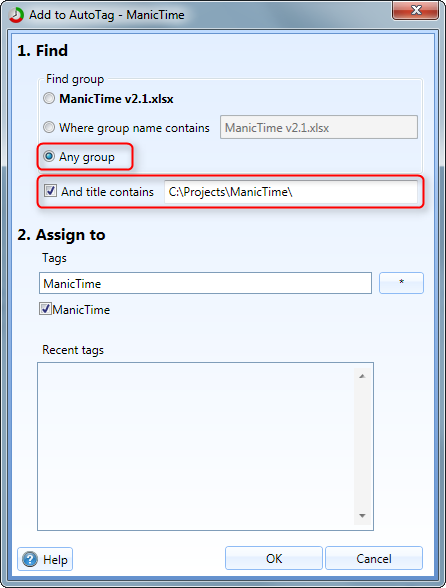
|
| Away window - Remaining time |
From now on any time I open a Word or Excel file which resides in folder C:\Projects\ManicTime\ , it will autotag that time as 'ManicTime'.
Filter on timesheet now ignores comments
Given this two tags:'Project 1, Testing'
'Project 2’ with comment 'Testing'
If you used a filter 'Testing' in previous versions of ManicTime, it would count both instances. This was unpredictable, especially if it didn’t output comments as well. So now Filter on Timesheet only filters tags and not on comments.
Checking Client and Server compatibility
With this version and in the future, client and server will change and some of those changes will result in some clients not working with some versions of server.If you are using a server, Client will notify you that it is not compatible with a version of server. If this happens you will need to upgrade the server.