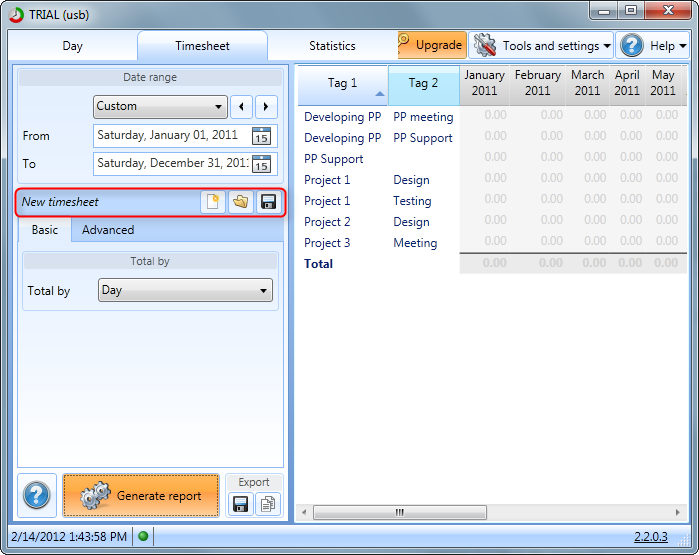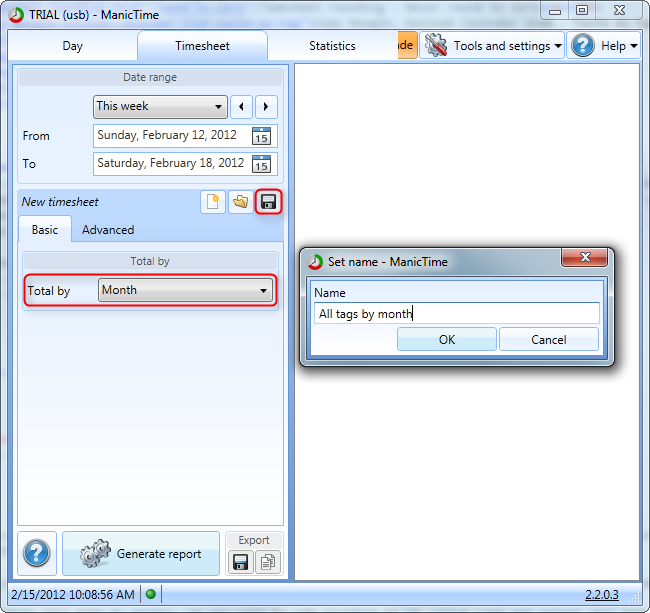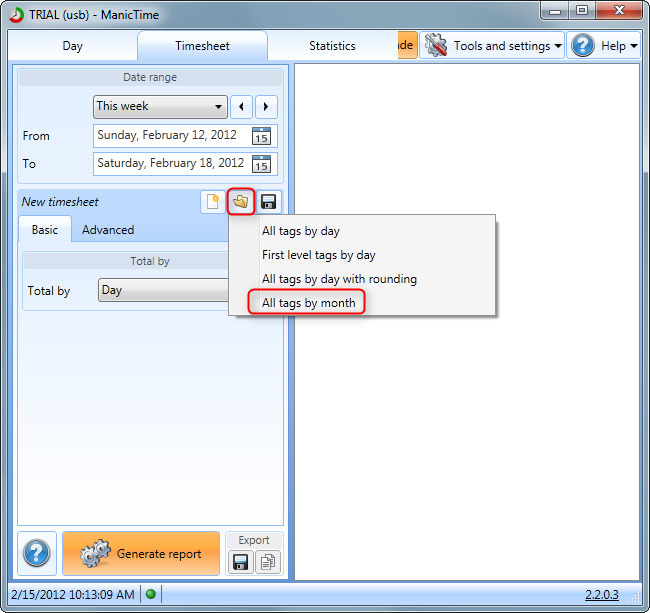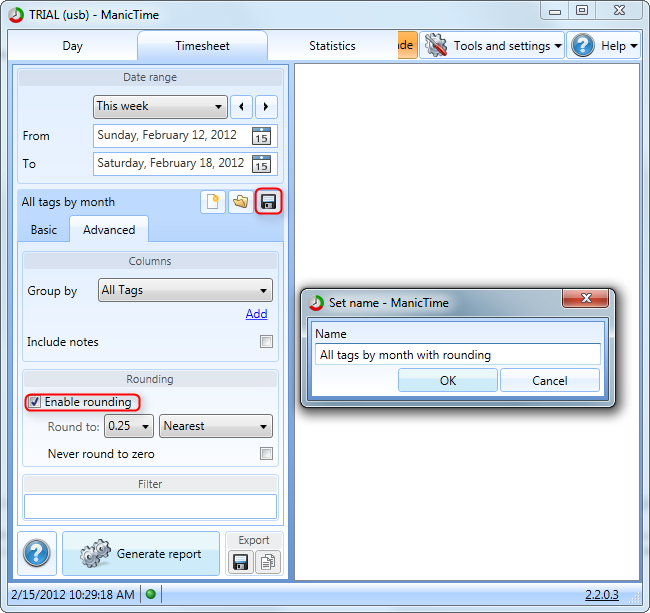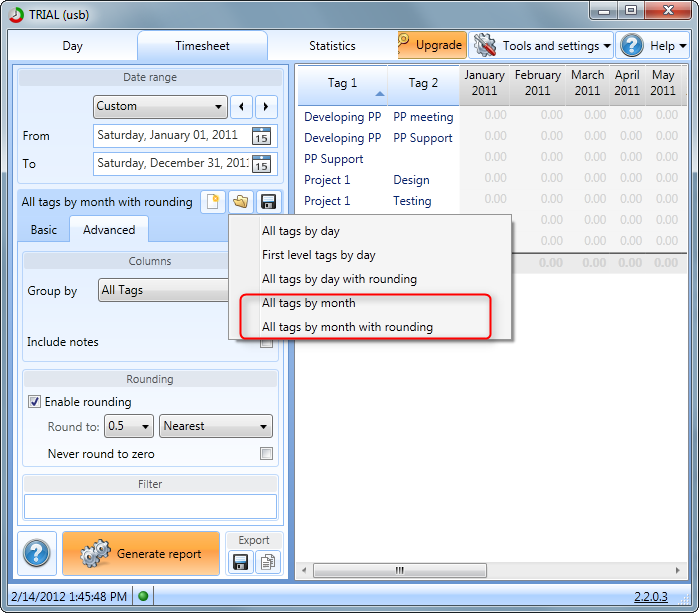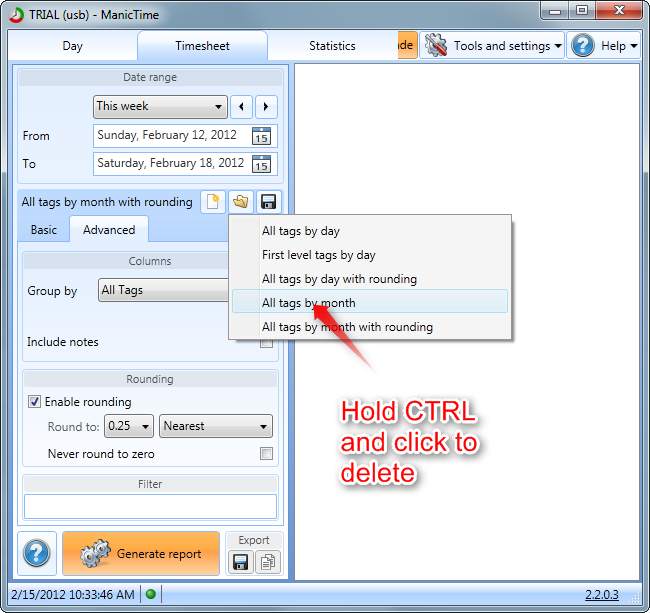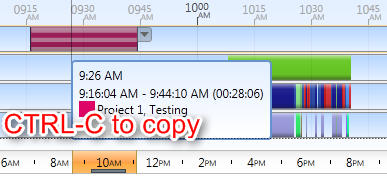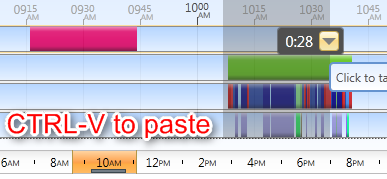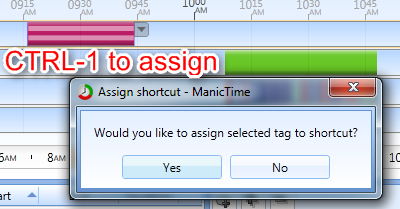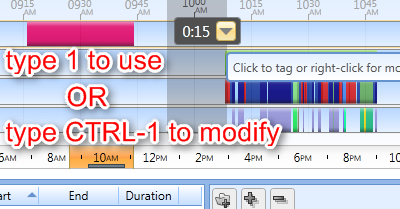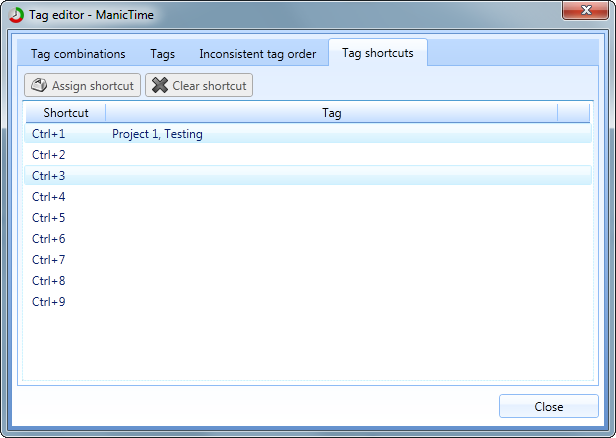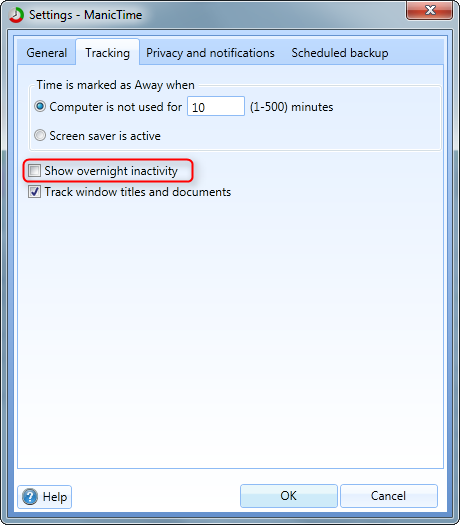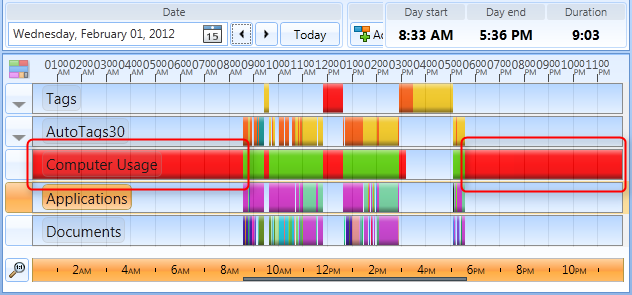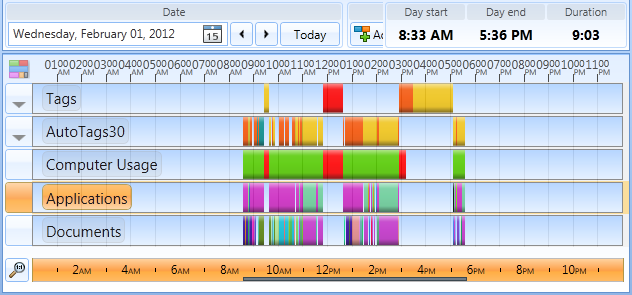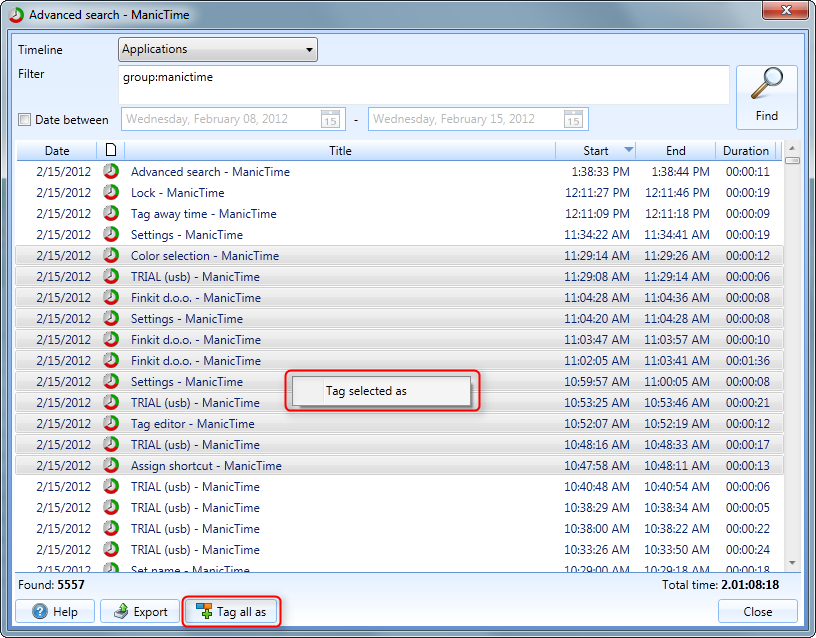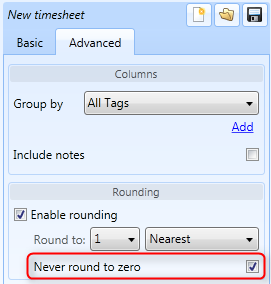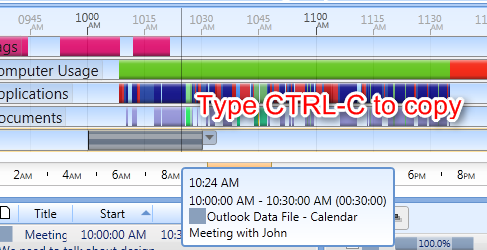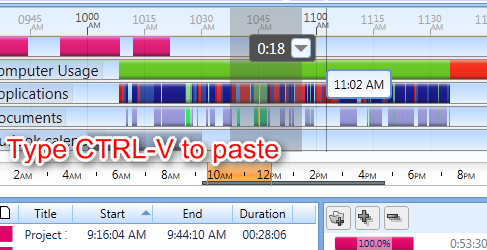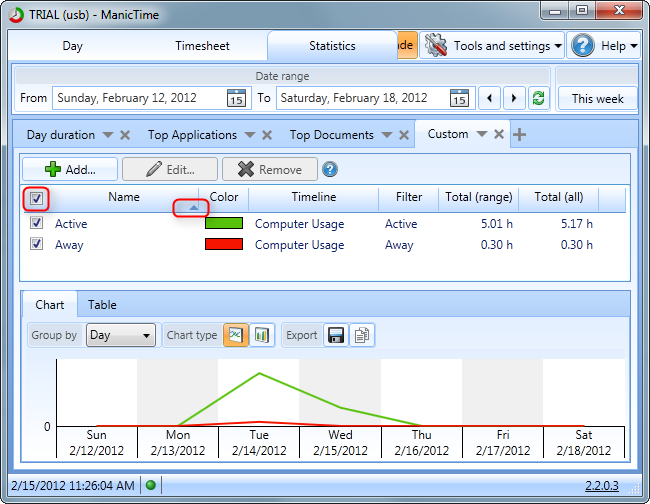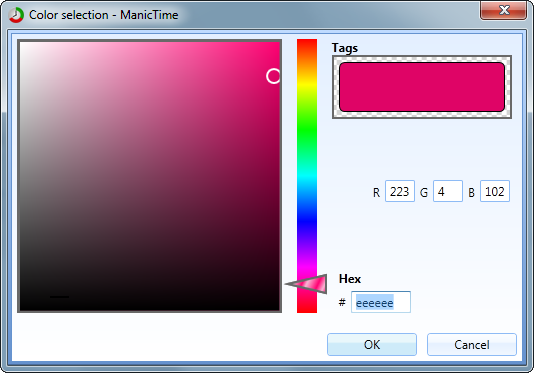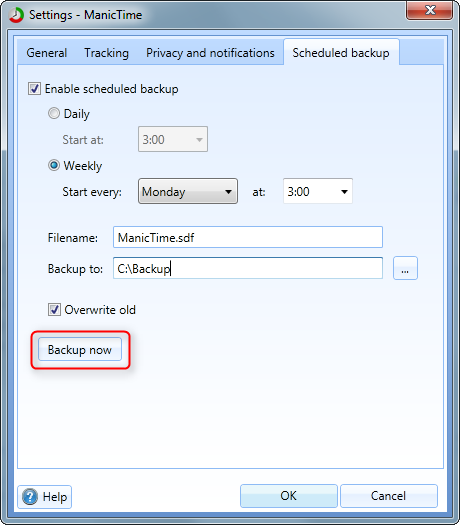Timesheet was a great addition to ManicTime, but the feature which was badly missing was a way to save them for future use.
In the previous version, if you create the same report every month, you always have to set up all the settings to get it right.
Now you can save these settings and reuse them later.
Everything relating to saving is located just below the date part. There are three buttons:
- New - Reset timesheet to original settings
- Load - Load timesheet
- Save - Save current settings
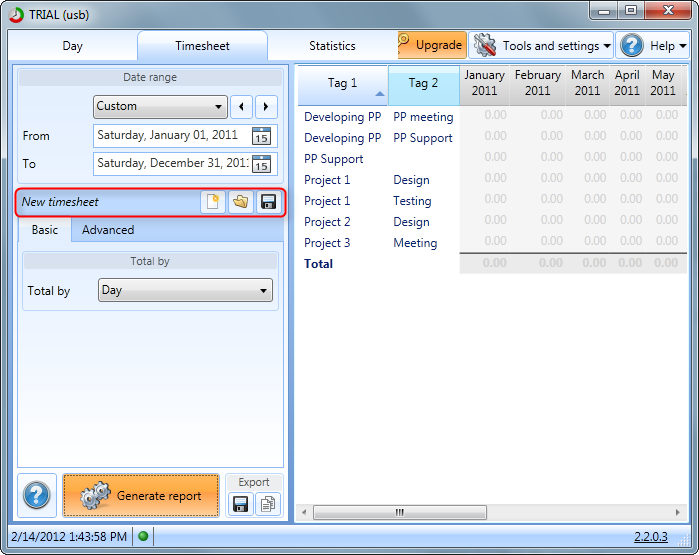
|
|
Timesheet - Load/Save buttons
|
Lets say you want to create a timesheet with all tags, where total is summed by month. In
Total by you need to select
Month.
To save it, click on the Save button and type "All tags by month"
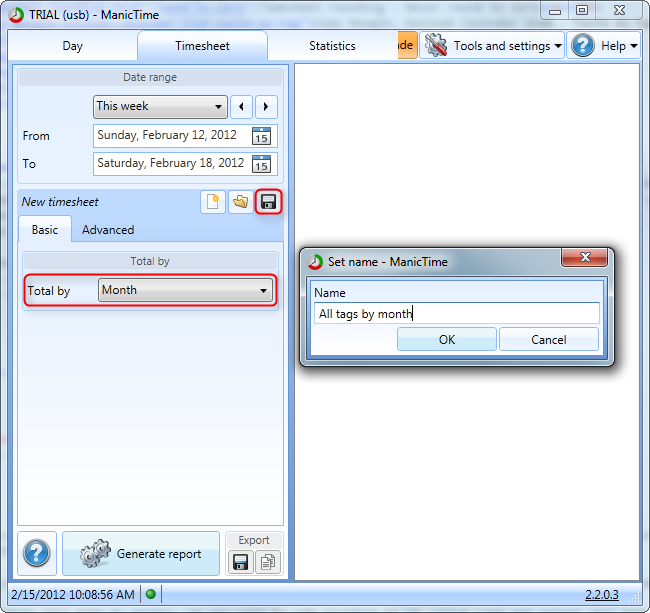
|
|
Timesheet - Save timesheet
|
When you click Load, you should see four saved timesheets. First three are added by default, the last one was added just now.
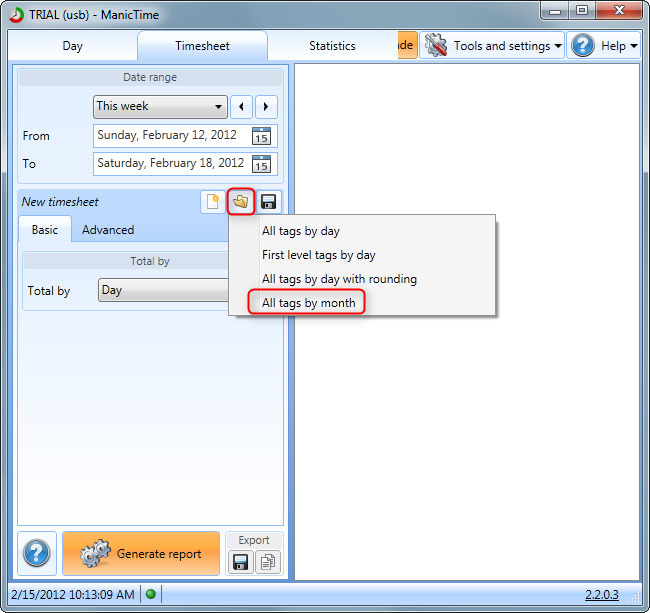
|
|
Timesheet - Load timesheet
|
Lets say we now want to change "All tags by month", we want to add rounding to it. Click Load and select "All tags by month" to load it. Now click on
Advanced tab and check
Enable rounding. Now lets save this as "All tags by month with rounding".
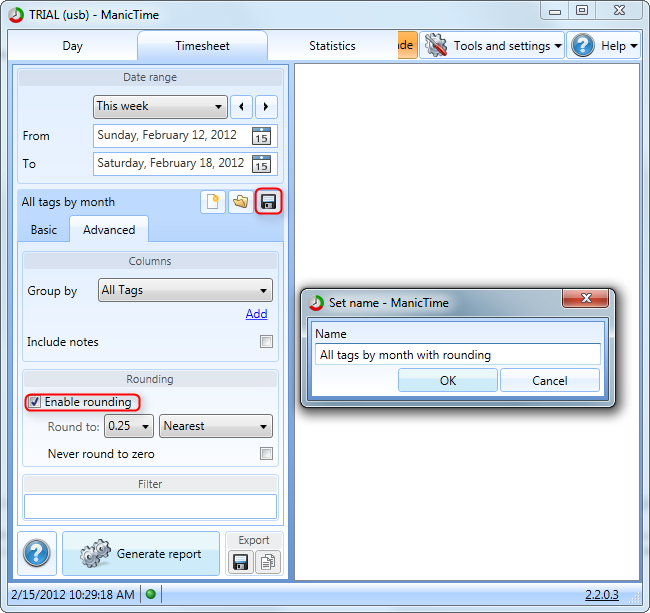
|
|
Timesheet - Save
|
If you click Load now, you will notice that we now have both "All tags by month" and "All tags by month with rounding".
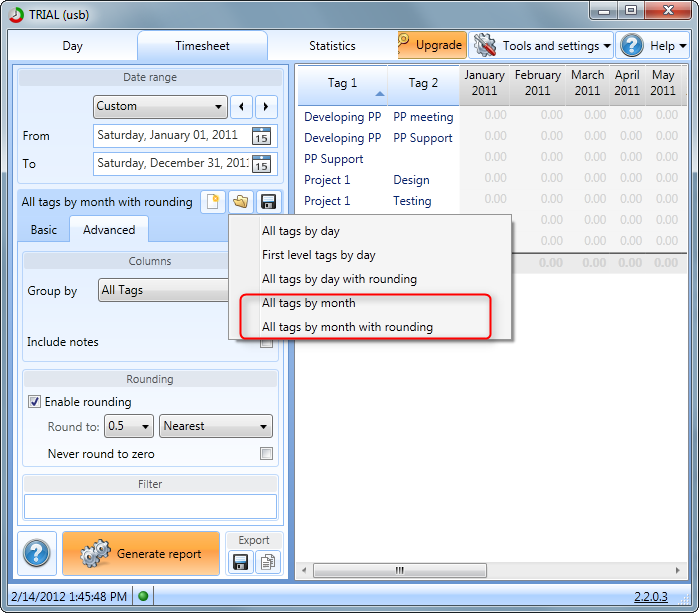
|
|
Timesheet - Two timesheets saved
|
Save button works similar to a Save as, if you change the name it will create a new timesheet, if you just save it with the same name, it will overwrite it.
If you decide that you don’t need "All tags by month" any more, click Load, then while the menu is open, hold down CTRL key and click on "All tags by month". You will get an option to delete it. If you like you can use the same technique, to also delete the three timesheets which are added by default.
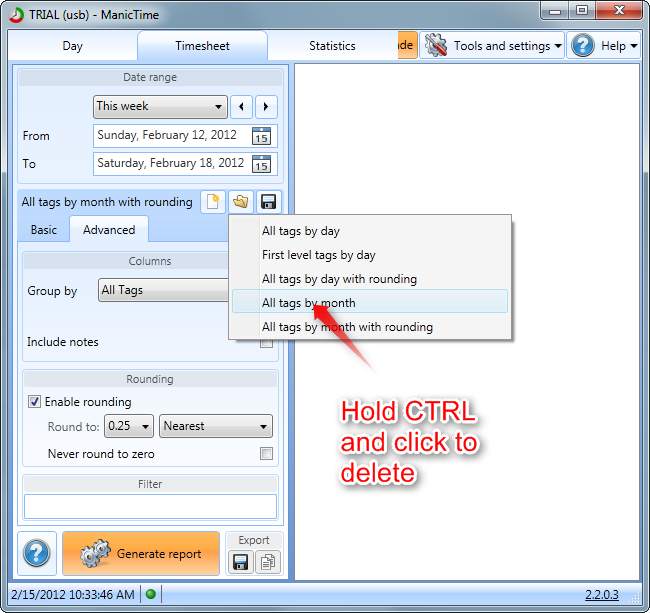
|
|
Timesheet - Delete timesheet
|
For a long time now, ManicTime supported a copy/paste functionality on tags. That means that you can click on a tag to select it, type CTRL-C to copy, then select some time and type CTRL-V to paste.
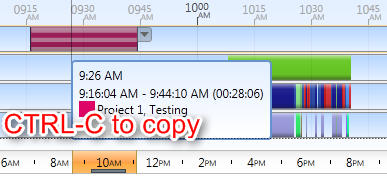
|
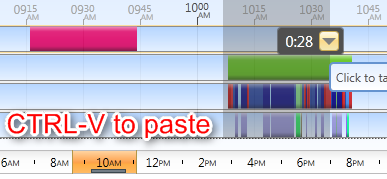
|
|
Copy tag
|
Paste tag
|
Now you can set up 9 shortcuts for tags as well.
To set up a shortcut, click on a tag to select it, then type CTRL-1. A message box will pop up, asking you if you want to set up a shortcut. Choose Yes, then select some time and just type 1. This will assign that time to the tag which you assigned to key 1.
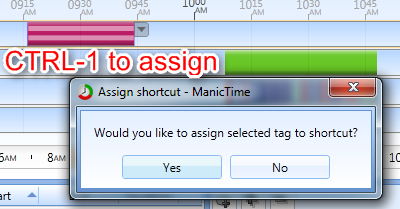
|
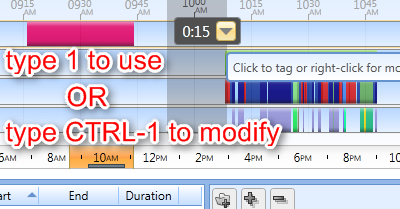
|
|
Tag shortcuts - Assign
|
Tag shortcuts - Use
|
You can assign keys 1-9.
Lets say you are satisfied with the tag you assigned to 1, but you want to change a note each time you tag. When you select some time, you can type CTRL-1 and it will open up an Add tag dialog, which will be filled with the tag assigned to 1 and you can easily modify it.
Alternately you can also view, assign and clear shortcuts in tag editor.
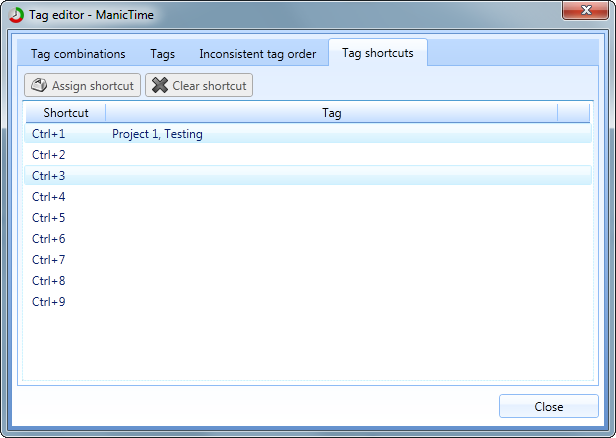
|
|
Tag shortcuts - Tag editor
|
For those of you who leave computer running over night, a summary of Away time always showed 24hrs - Active time.
This means that there was no easy way of knowing how much Away time you had during the day. Now you have an option to hide the overnight inactivity.
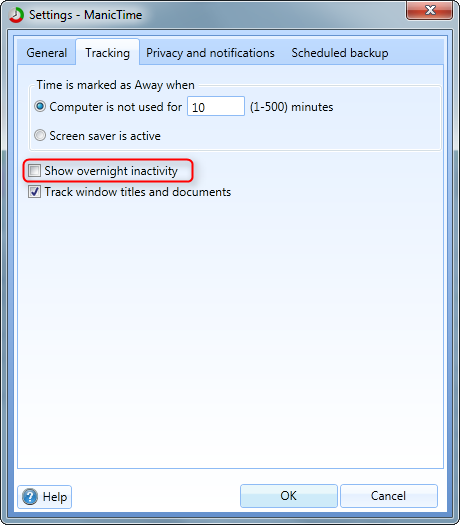
|
|
Show overnight inactivity setting
|
When you uncheck "Show overnight inactivity", it will be as if ManicTime was not running during the night,
so the only Away times which will be shown, are those which are between active times. This way you can see exactly how much Away time you have during the day.
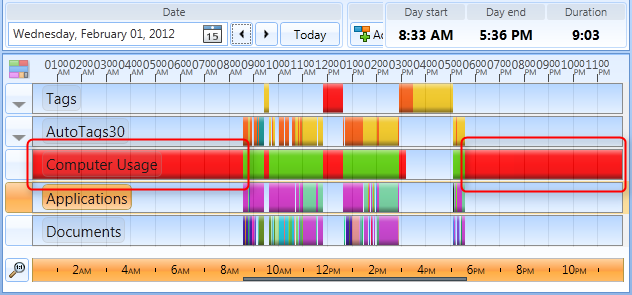
|
|
Show overnight inactivity checked
|
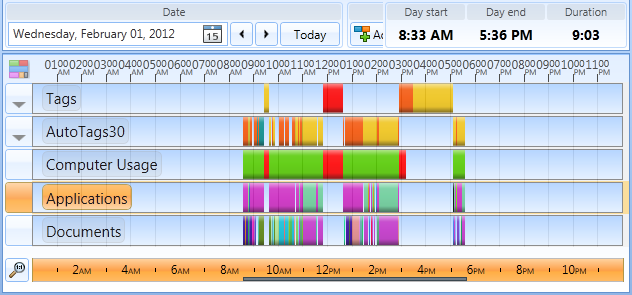
|
|
Show overnight inactivity unchecked
|
You now have an option to tag time in Advanced search. Once you type a filter you can either select activities with CTRL-click, SHIFT-click, or you can Tag all in the list.
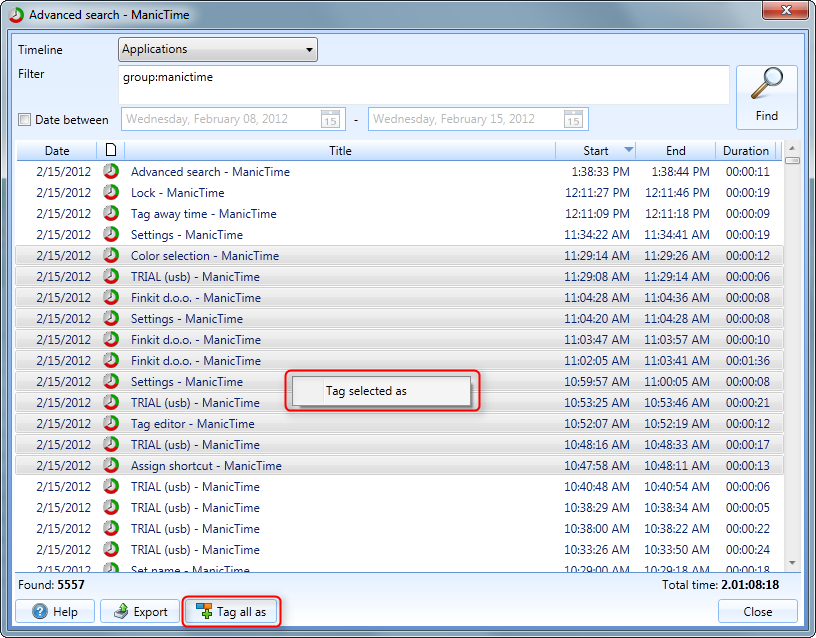
|
|
Tagging in advanced search
|
When you click Tag all or Tag selected, you will first need to choose a tag with which you would like to tag, then another window will pop up, asking you what to do if there are already tags occupying the same time (same window which shows up when you transfer Autotags to Tags).
You have an option to:
- Fill only untagged time
- Override those tags
- Double tag - leave original tags and add new ones
Use this option if you always want to bill the minimum amount.
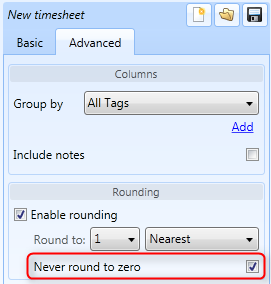
|
|
Never round to zero
|
Below you can see the difference if rounding is set to one hour.
| Tag |
Rounding disabled |
Round to nearest |
Round to nearest with Never round to zero |
| Client 1 |
0.07h |
0h |
1h |
| Client 2 |
1.25h |
1h |
1h |
| Client 3 |
1.75h |
2h |
2h |
You can click on an item in Outlook or Google calendar timeline and type CTRL-C to copy.
Then you can select some time and type CTRL-V to create a tag. This will open an Add tag window so you can modify the suggested tag.
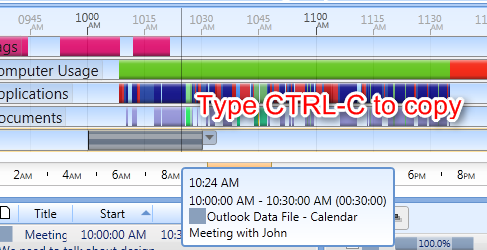
|
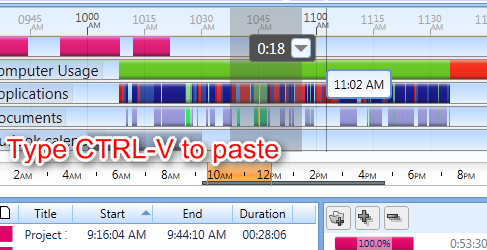
|
|
Copy Google/Outlook calendar item
|
Paste as tag
|
In statistics you can now check/uncheck all, as well as order the columns.
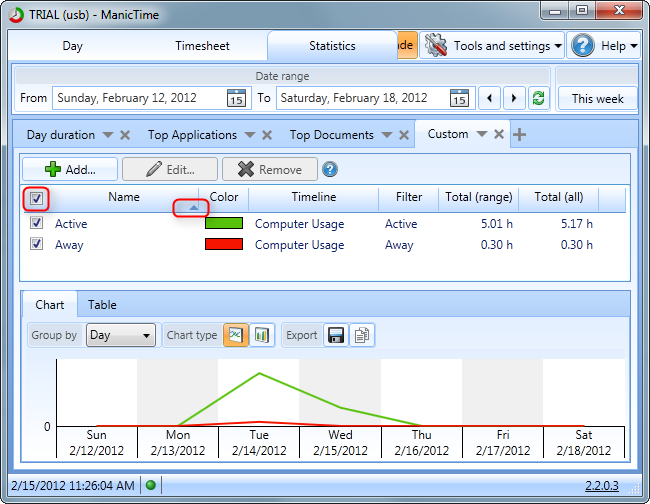
|
|
Statistics - check all and order
|
In color picker you can now paste the color. After you paste the color, type TAB to apply it.
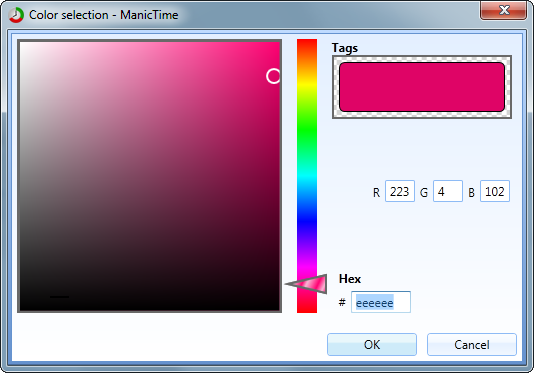
|
|
Paste color
|
When you upgrade the license key, you can now easily change it in Help->About->Change license->Enter new license key
You can now test scheduled backup in Settings by clicking on Backup now key.
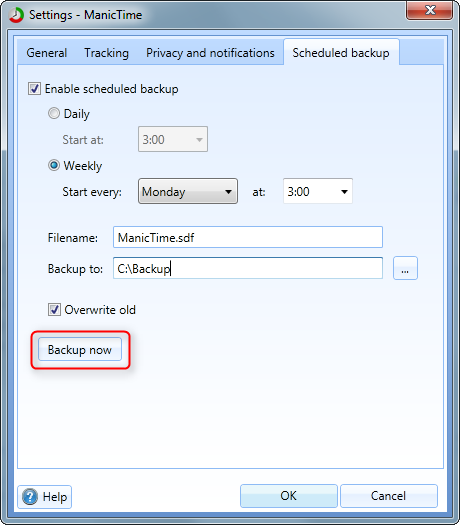
|
|
Backup now
|