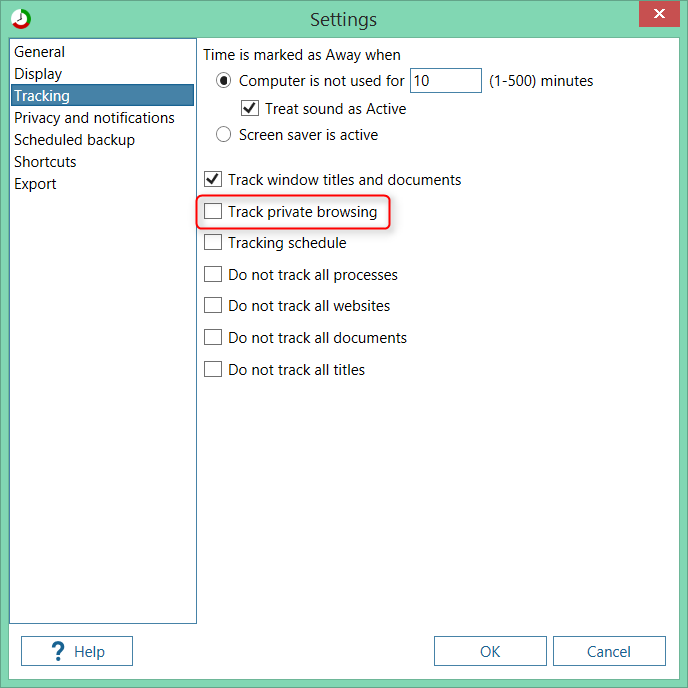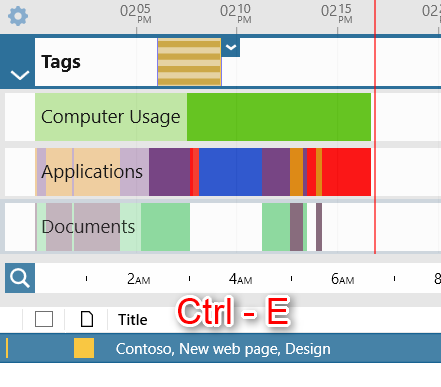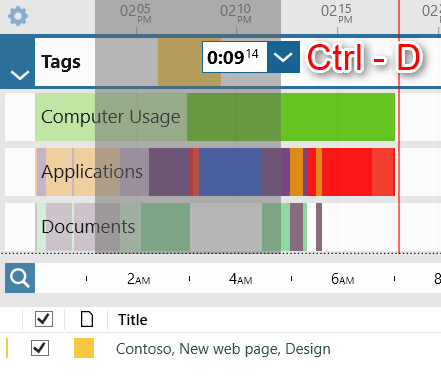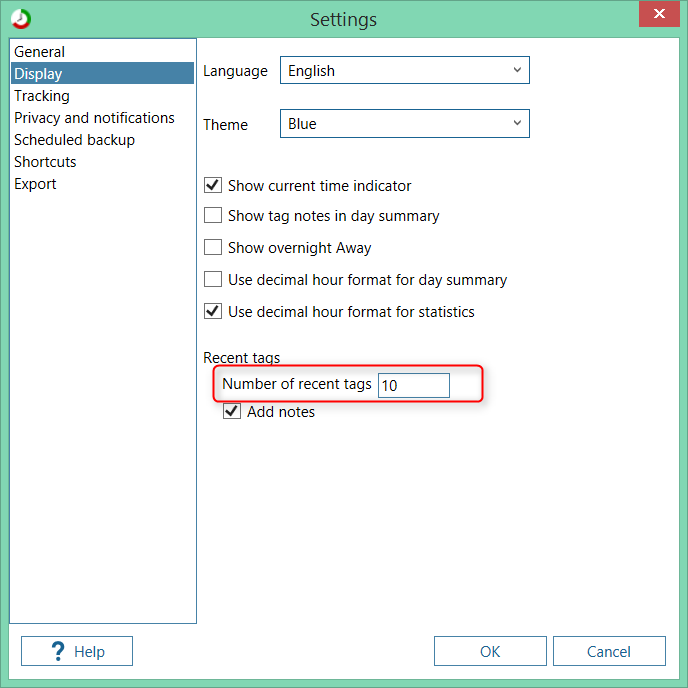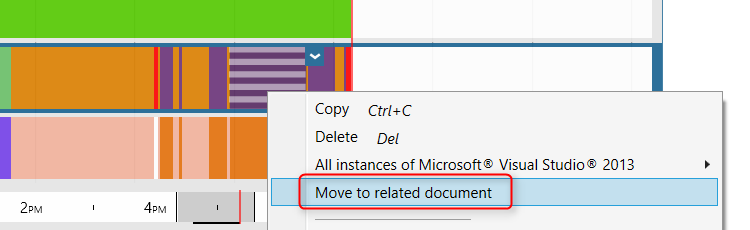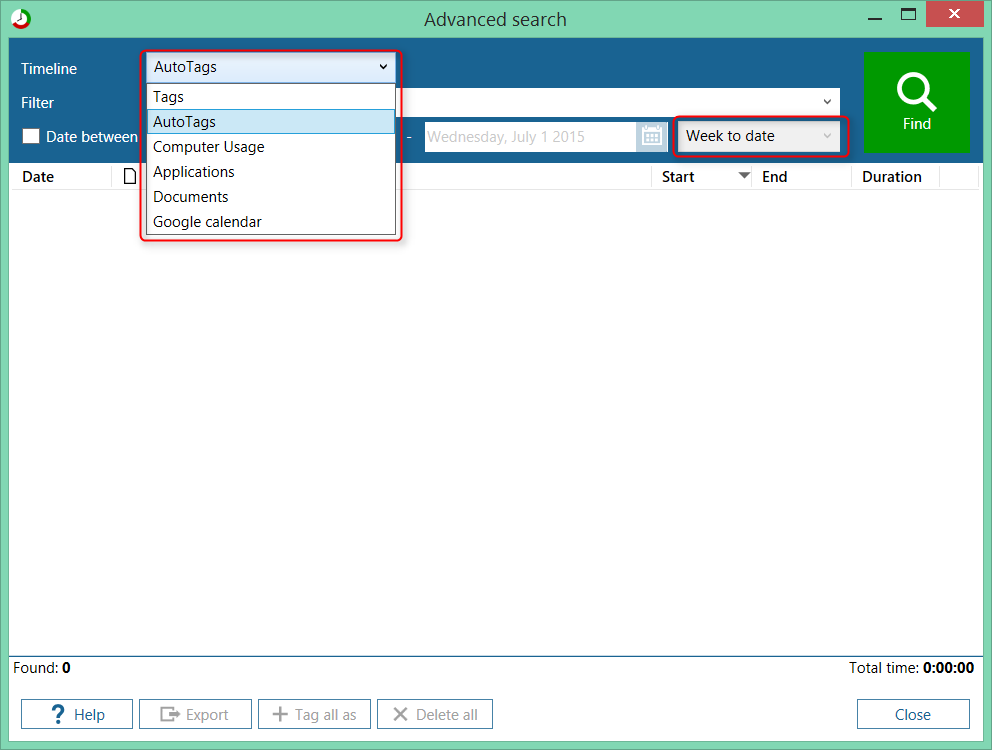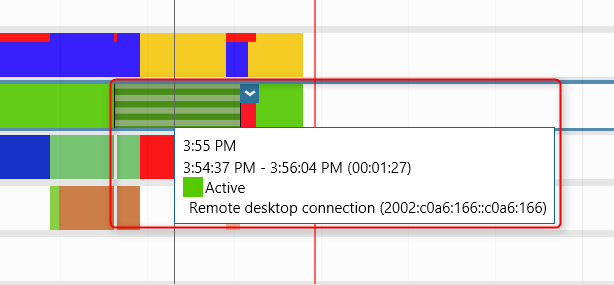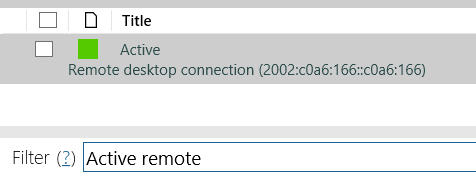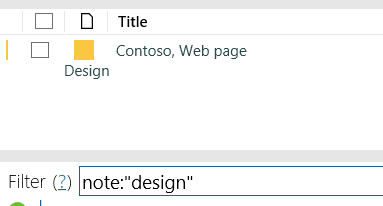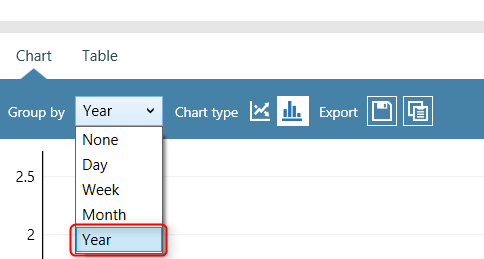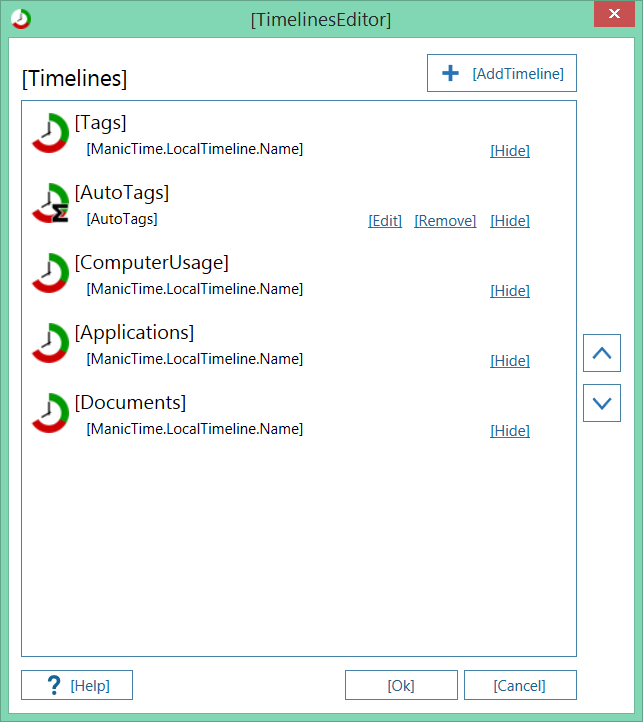Based on the list of features it seems like not much has changed, but under the covers most parts of the tracker have been rewritten.
The idea behind it was to make it more stable, prepare it for other platforms (Mac, Linux) and to make it work better with ManicTime Server.
Not all changes to the tracker are part of this release. This version is still using MS SQL Ce for the database, in the next version ManicTime will start using SqLite.
When we rewrote the tracker we also started using MS .Net 4.5. This means that this version is no longer compatible with Windows XP.
If you want to run it on Windows XP you can still use v 3.1 or older, which you can find on the download page.
ManicTime always tracked all browser usage, including private (incognito) browsing. From now on it will not track private browsing by default.
You can change the setting in Settings, Tracking.
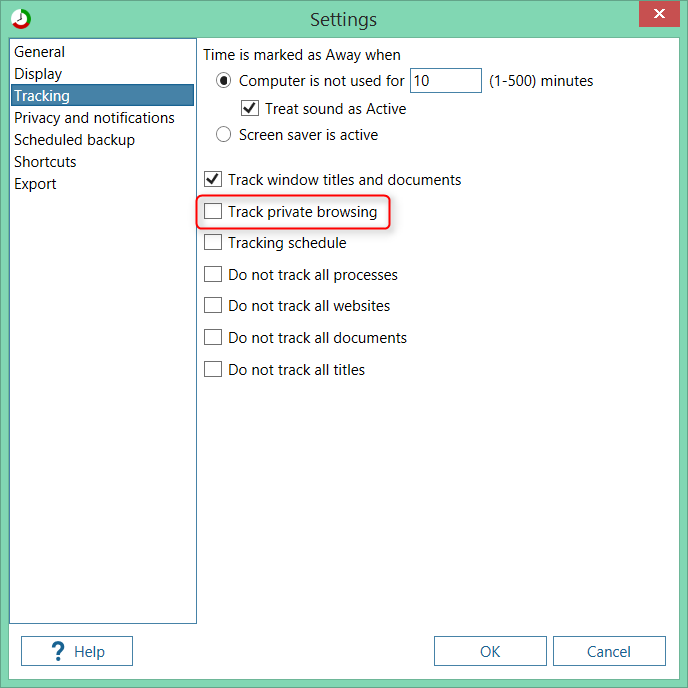
|
|
Track private browsing option
|
If you select a tag you can type Ctrl-E to bring up the Edit dialog.
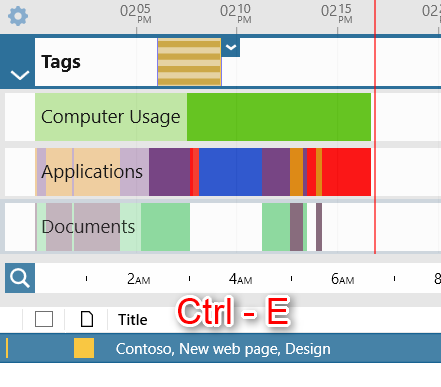
|
|
Select a tag, then hit Ctrl-E to edit
|
If you want to delete only tags and keep all other data at that time, you can select some time (make sure you check "Select all" button on the right of Add tag button).
Then type Ctrl-D to delete only tags.
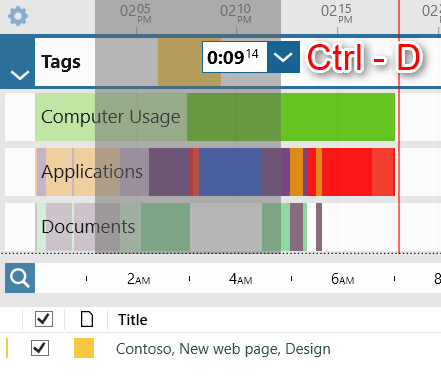
|
|
Make a time selection, then hit Ctrl-D to delete tags
|
You can now set the number of recent tags. By default this is set to 10.
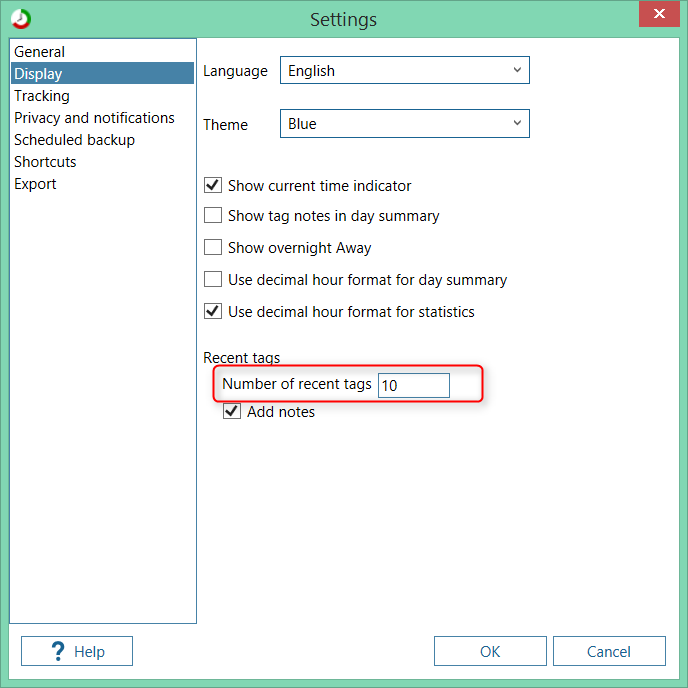
|
|
Number of recent tags setting
|
ManicTime has two timelines which are closely related, Application and Documents. Documents will show documents which were used in an application.
Visually they are one on top of the other, but sometimes it can be hard to jump from one to another.
You can now right click on either application or document and jump to related activity.
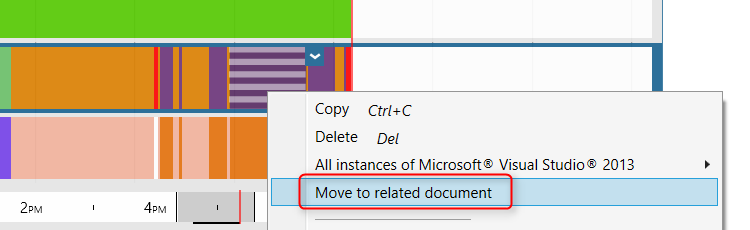
|
|
Move to related application or document activity
|
You can now search on any timeline you have added on Today view not just the four default timelines.
You can also select date range from a drop down.
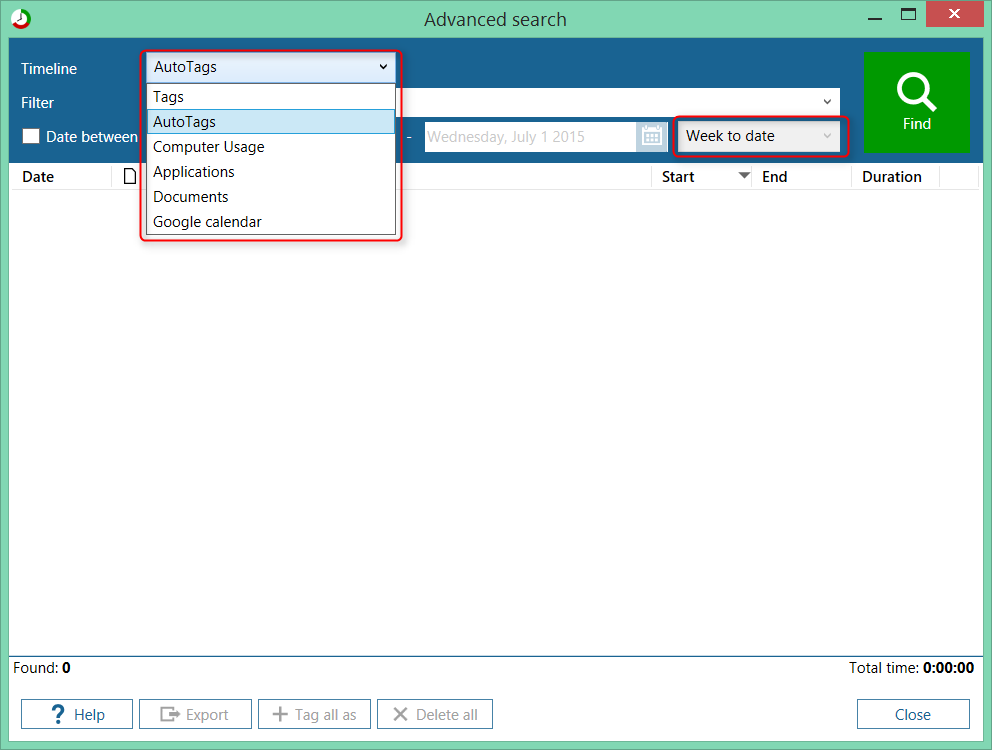
|
|
Advanced search, all timelines and new date range selection
|
When you remote connected to a machine running a previous version of ManicTime, it tracked computer usage, but there was no way to tell if the usage was coming from local session or from remote connection.
Now you can see on Computer usage timeline which IP the connection is coming from, so you know that this usage was from a remote location.
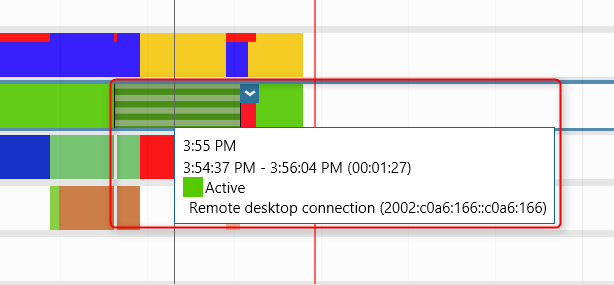
|
|
Remote connection to a desktop running ManicTime (on the image you can see IPv6 address)
|
Then you can use this data when you are tagging or you can use it for autotags.
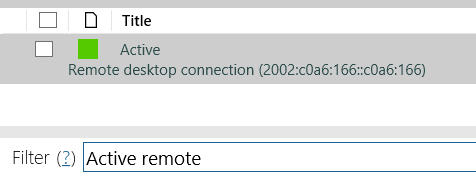
|
|
Filter remote activity
|
You can now filter only on notes. Type
note:"some note"
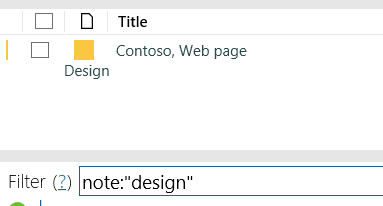
|
|
Filter on notes
|
It should now track files used in Autocad and show them on Documents timeline.
ManicTime will now track Yandex usage. Sadly it does not work on the new beta version which does not display urls.
Up to now there was a problem installing ManicTime for all users on one machine using Group policy. The problem was that MT was installed and started for the first user.
When the second user logged in, ManicTime was already installed so it did not install and run it again.
The solution was to start it somehow, for example via Scheduled tasks, for each user logging in.
Now you can install it so it will run for all users who log on the machine. When you deploy it, copy the file
ManicTimeSetup.ini next to ManicTimeSetup.msi and ManicTimeSettings.xml.
It will tell the installer to run it for all users who log on the machine.
ManicTimeSetup.ini
Google calendar, full day activities will not affect Start and End of the day
In statistics you can now group by year.
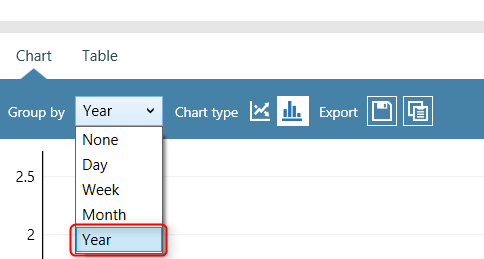
|
|
Statistics, group by year
|
For translators it can be hard to figure which key is used where, so now you can show keys instead of translations.
To show keys, go to Tools, Advanced, Open db folder. Edit ManicTimeSettings.xml and change TranslationDebug setting to true.
<TranslationDebug>true</TranslationDebug>
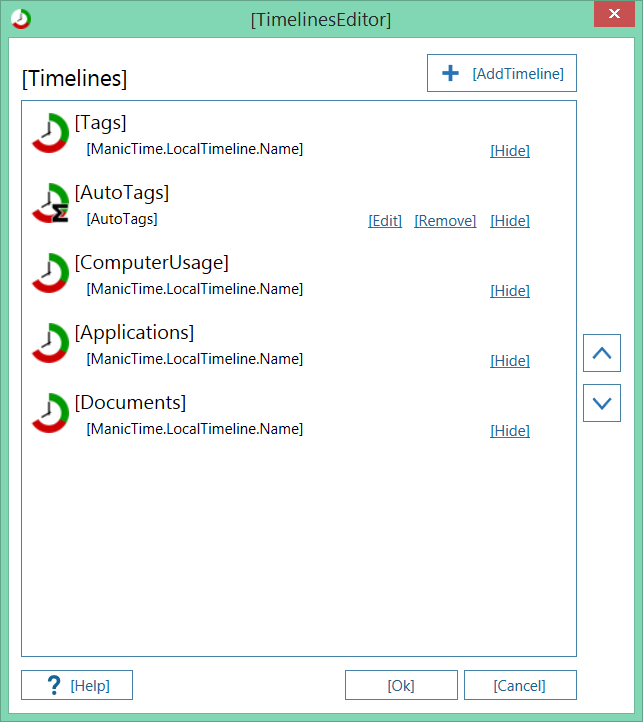
|
|
Showing translation keys instead of values
|