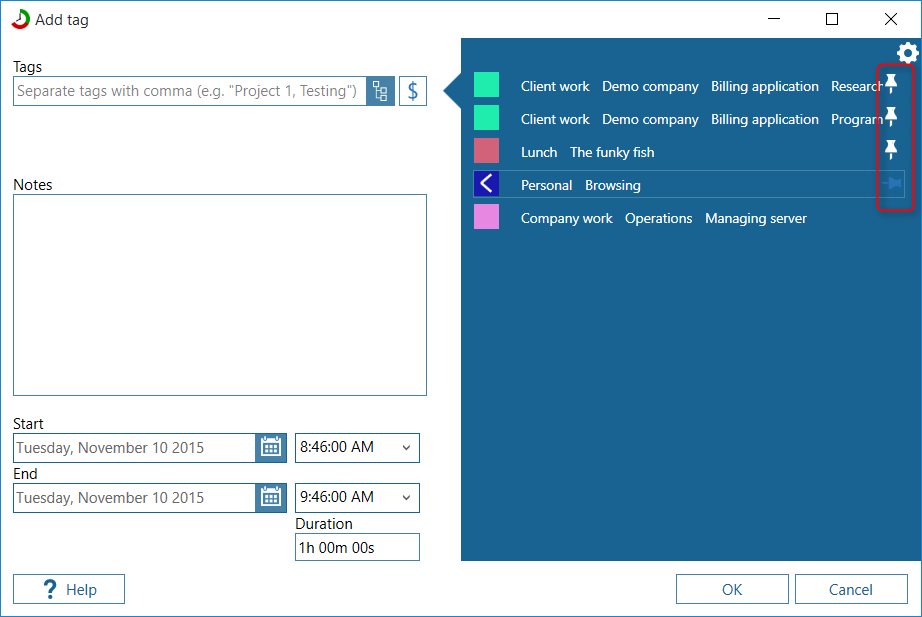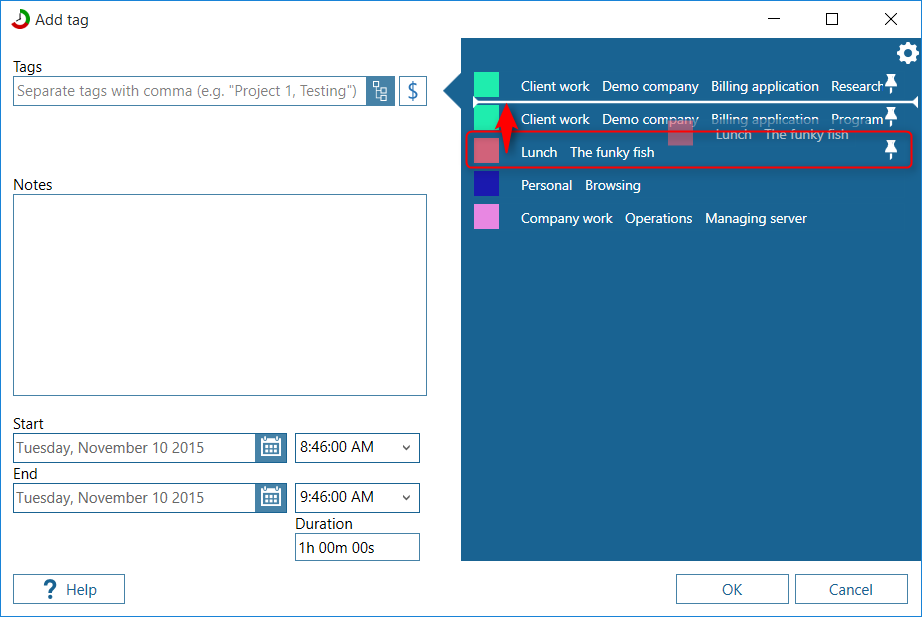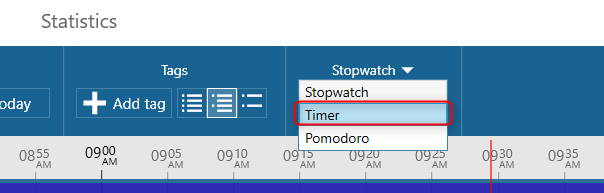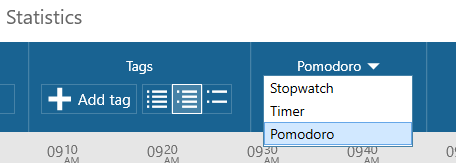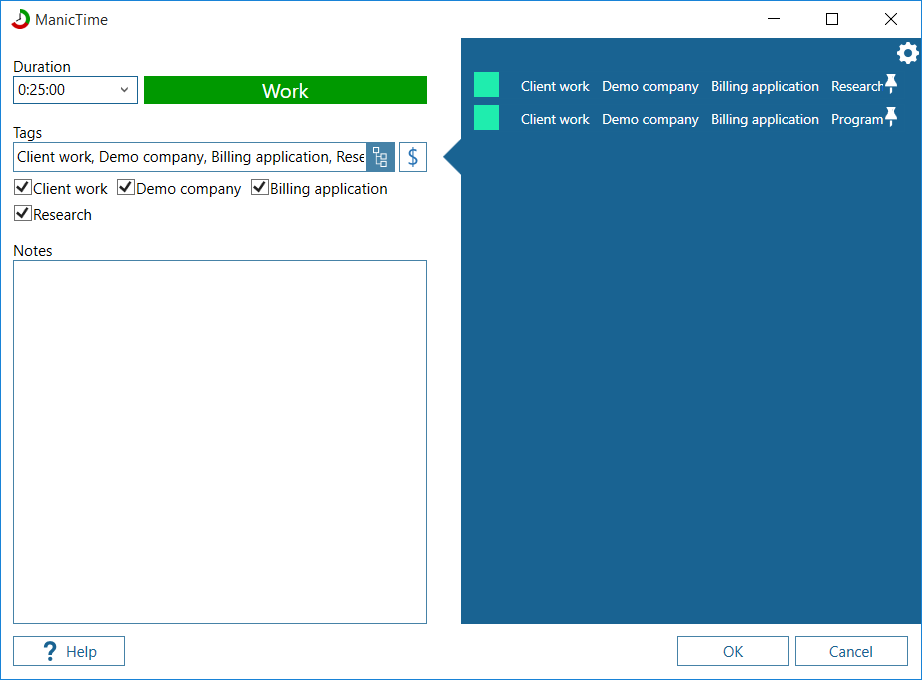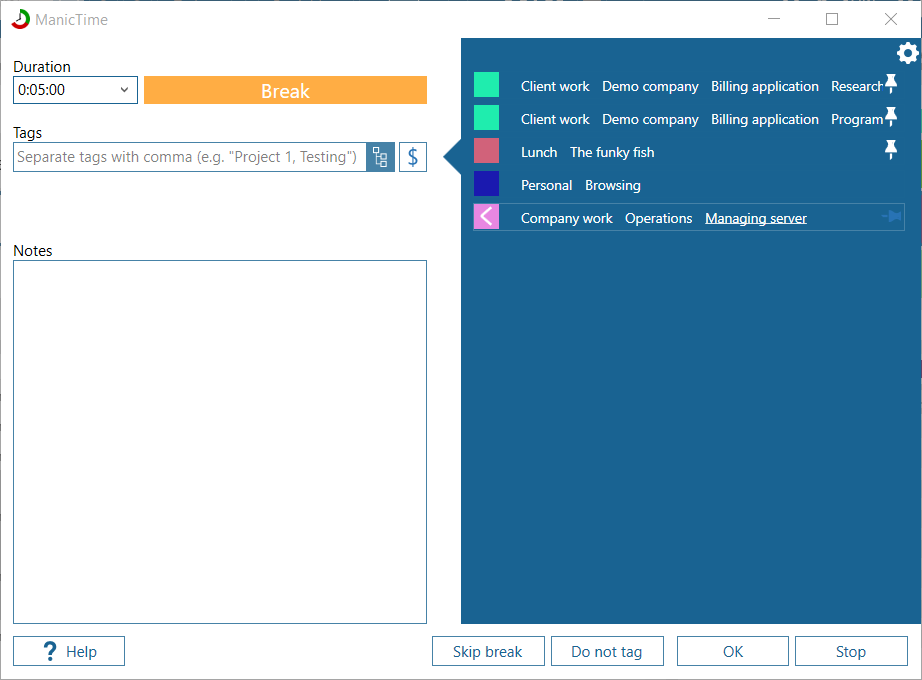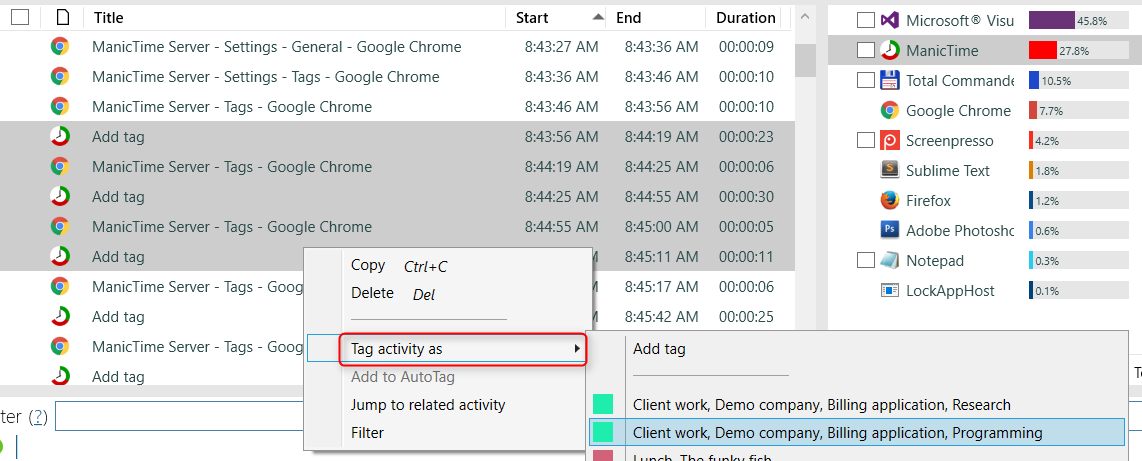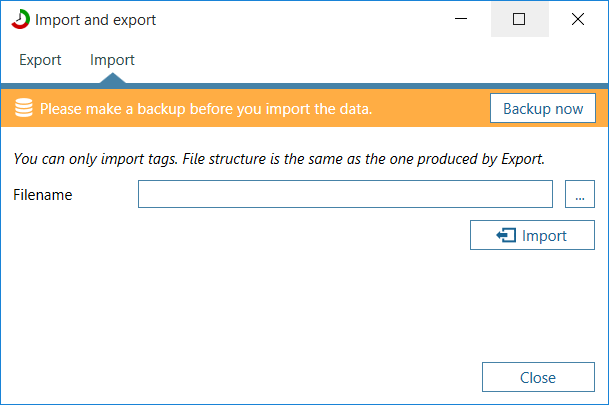Currently tags in Add tag window are sorted by last usage. Sometimes you want the same tags at the top, not have them change every time you open Add tag window.
Now you can pin any tag to the top of the window and it will stay there.
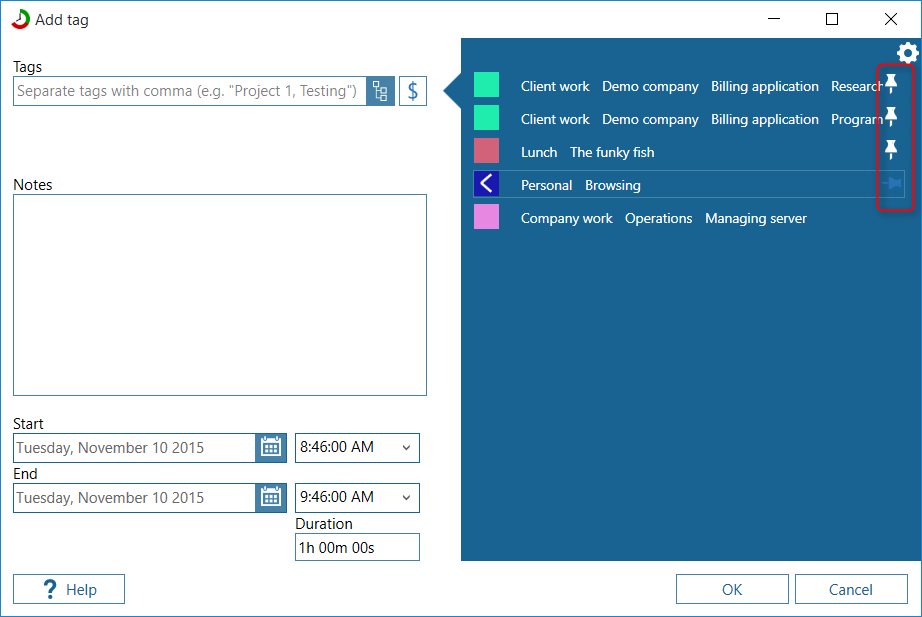
|
|
Pinnable tags
|
If you would like to reorder pinned tags, just click and drag them to a new location.
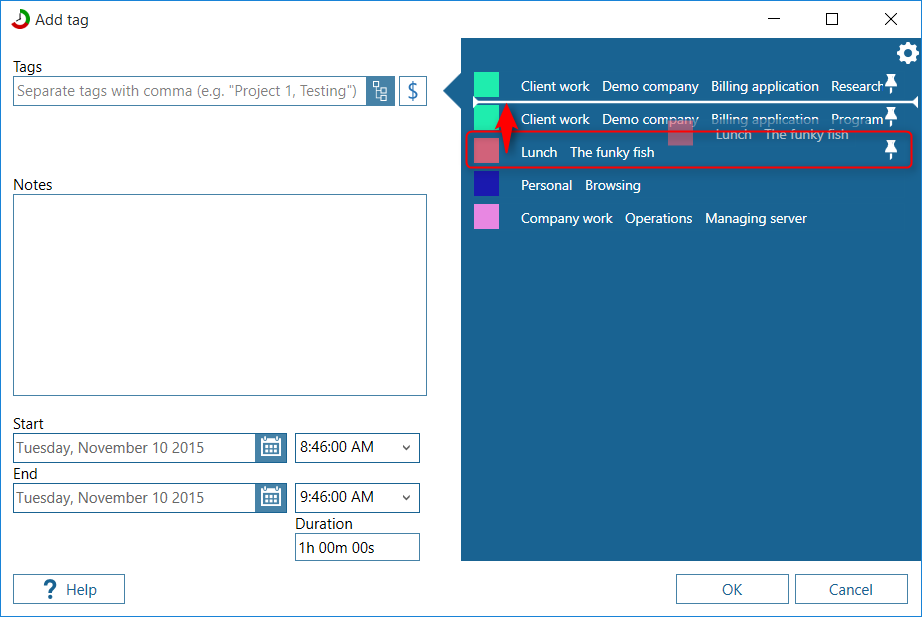
|
|
Reorder pinnable tags
|
Besides the stopwatch, there are now two more options to time your work: Timer and Pomodoro timer.
Timer is a normal countdown timer. When it finishes, it stops and you have to start it again.
To start a timer, click on Stopwatch text and choose Timer.
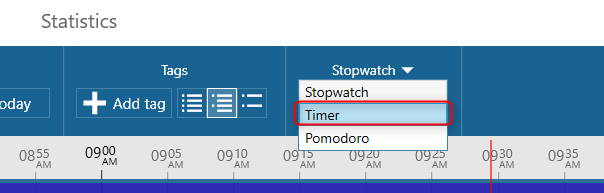
|
|
Choose timer
|
Then choose a tag and click Ok to start. When the time is up, it will save the tag and exit.
There is a lot written about
Pomodoro timer, so I will not go into much detail.
The idea is that you work for a specified amount of time (usually 25 minutes), then have a break.
After the break you repeat the process, which gives you a nice work-break balance.
To use it, click on Pomodoro in the Stopwatch dropdown then click Start.
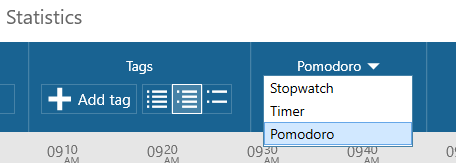
|
|
Choose Pomodoro timer
|
By default work interval will be 25 minutes long. You also need to select a tag. The idea of
Pomodoro timer is knowing what you will be doing for those 25 minutes, so choose your task and start working.
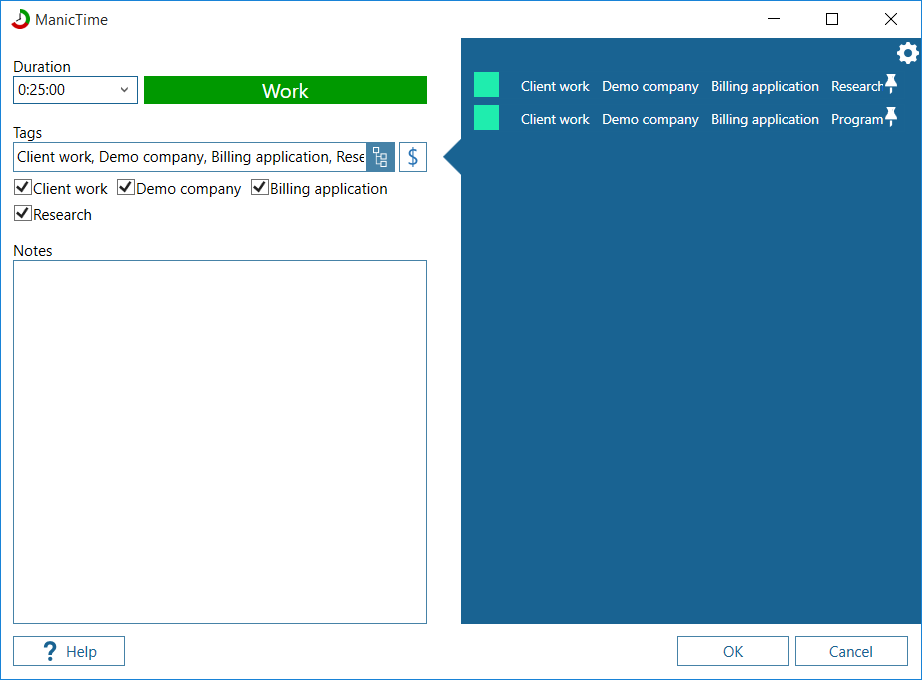
|
|
Pomodoro timer work window
|
After 25 minutes, a Break window will pop up. You have several options:
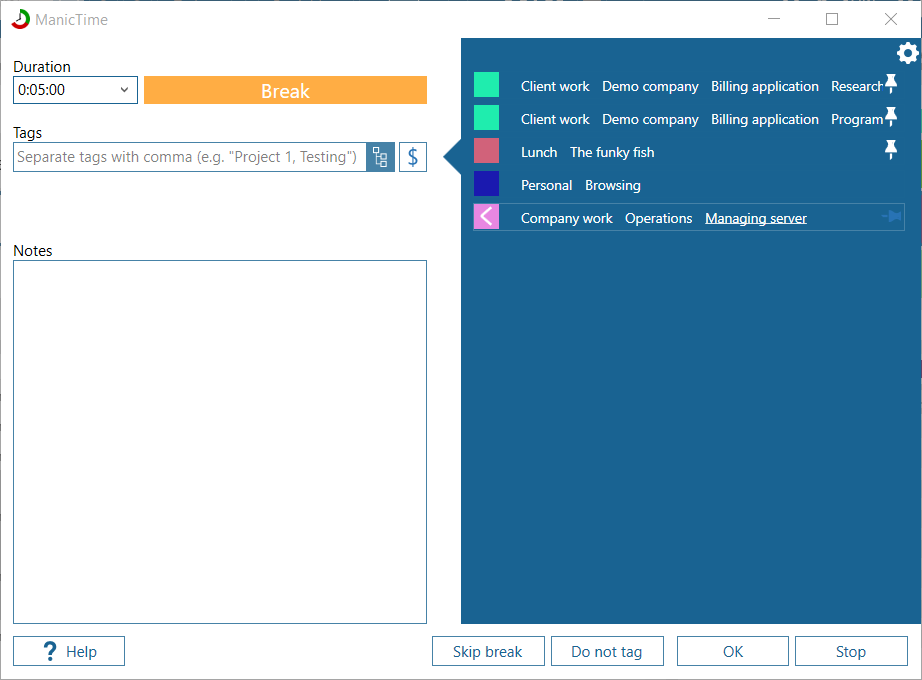
|
|
Pomodoro timer break window
|
- Skip break - continue working for another 25 minutes.
- Do not tag - start the break, but do not tag this time (maybe you don't know what you will be doing during the break and want to fill this time later).
- Ok - Choose a tag and continue
- Stop - Stop Pomodoro
Pomodoro will stop once you click Stop or when one of the work-break windows is left unattended.
In the bottom left part, you can now assign or change a tag to each activity.
Up until now you had to check the checkboxes to tag. But if you made a mistake
you had to delete that time to get the checkboxes back, then retag.
Now you can select multiple rows (with Ctrl or Shift select), then right click on selection and choose Tag activity as...
This will assign a tag to all selected rows. If selected rows already had a tag assigned, it will be overwritten.
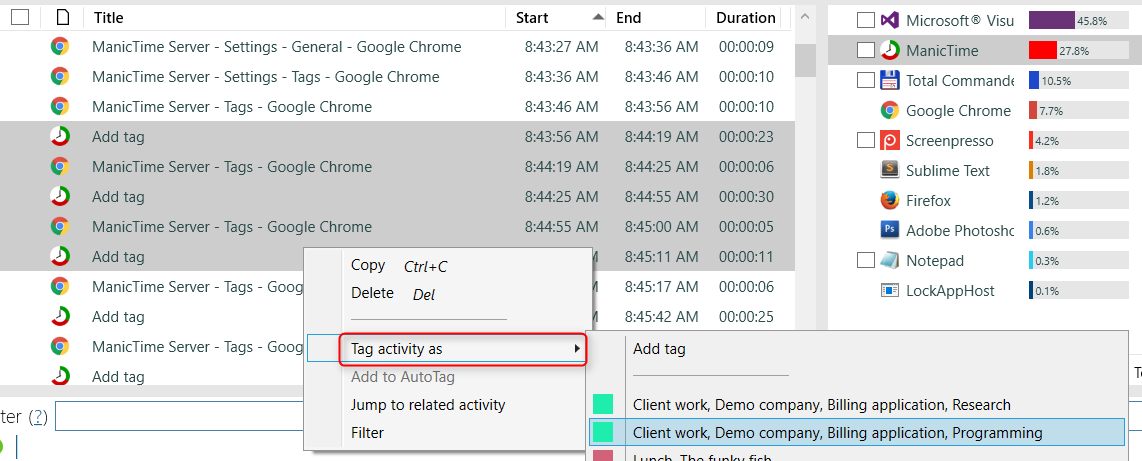
|
|
Tag selected activity as
|
We always supported exporting of all data, but there was no import.
Now you can import tag activities, so tags will show up on Tags timeline.
To import tags, go to Tools, Import and export, Import tag.
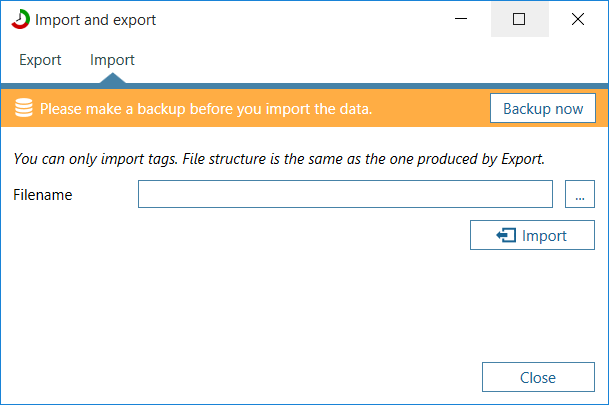
|
|
Import tags
|
Tags need to be in the same format as the output of Export command.
"Name","Start","End","Duration","Notes","Billable"
"Company work, Operations, Managing server","11/10/2015 8:42:43 AM","11/10/2015 8:43:00 AM","0:00:17","","No"