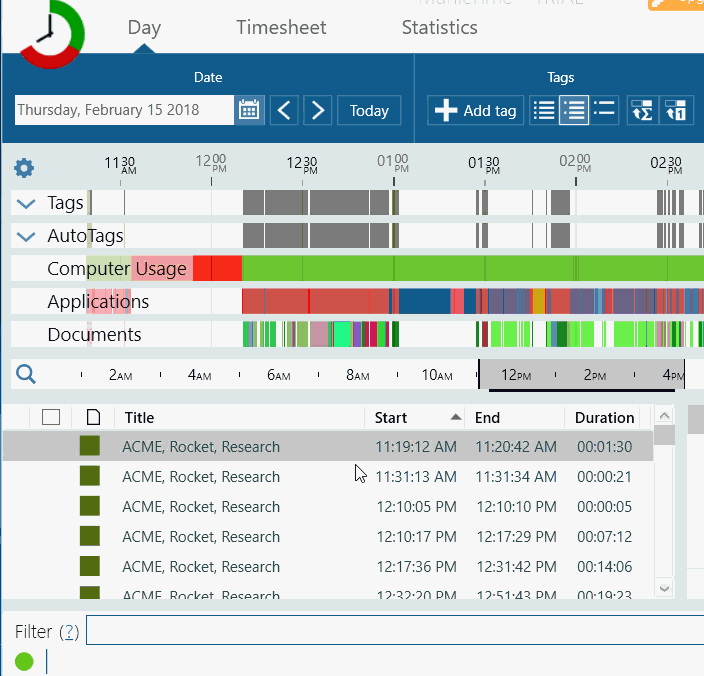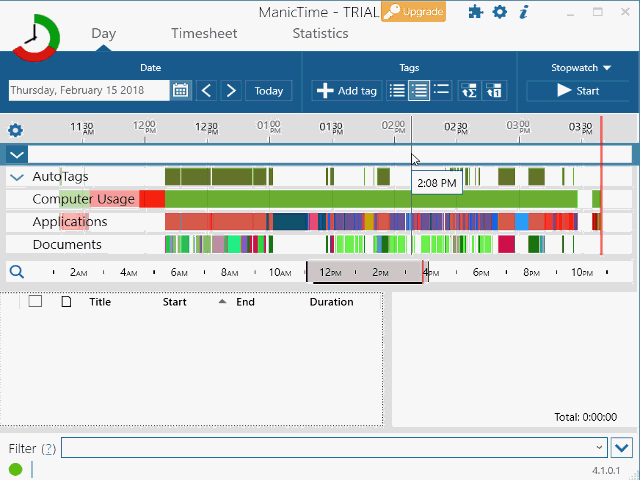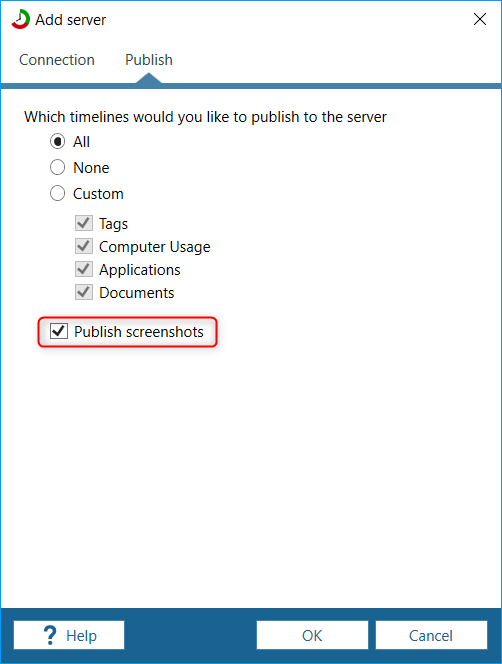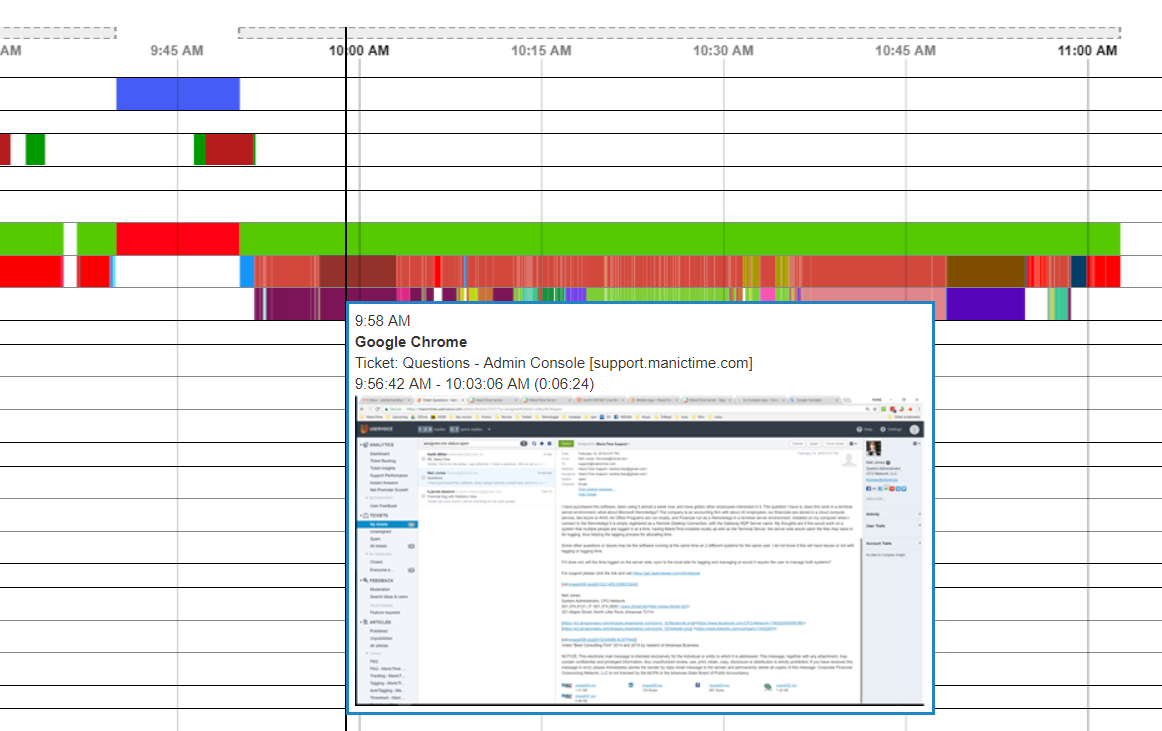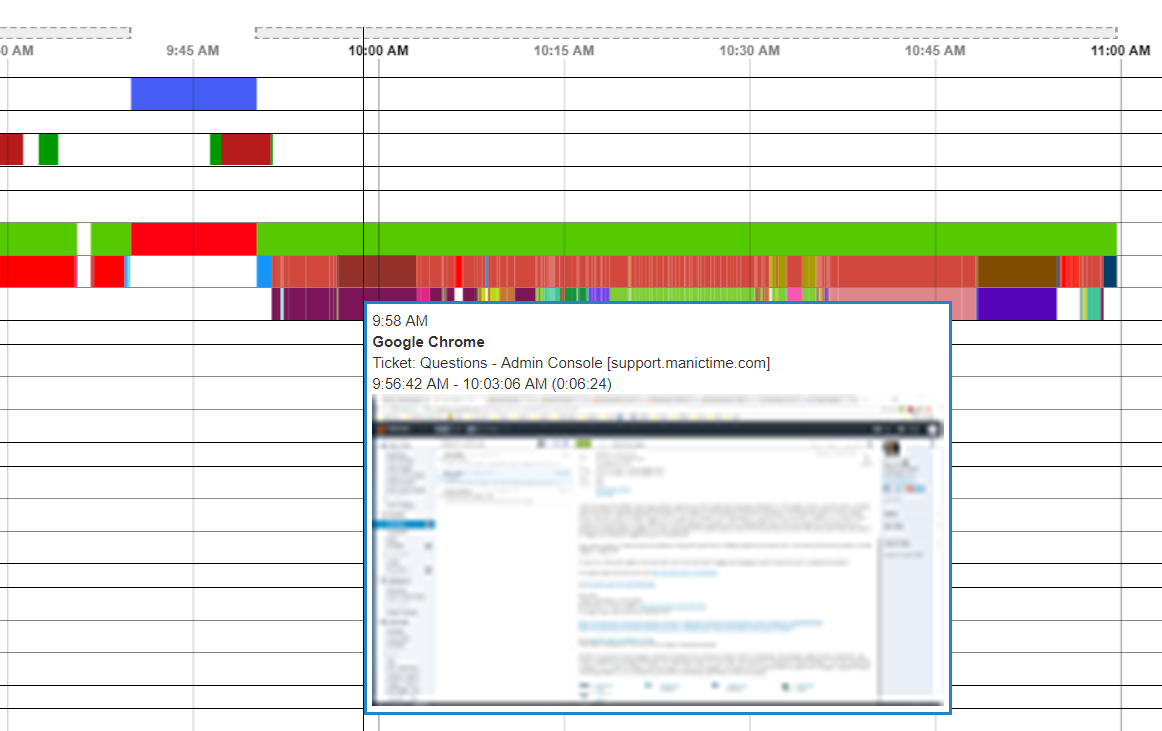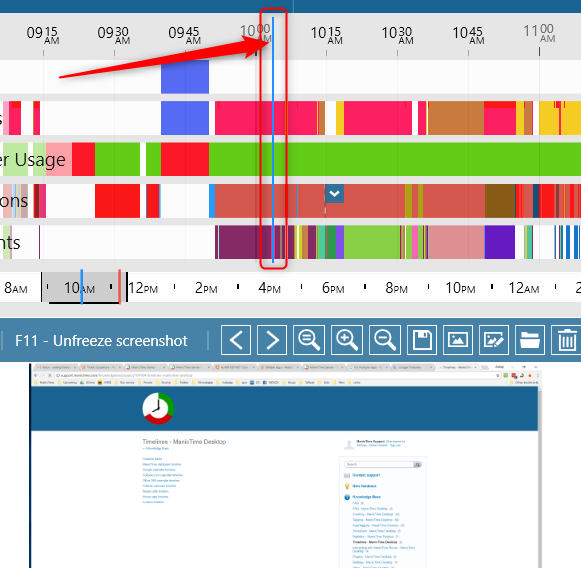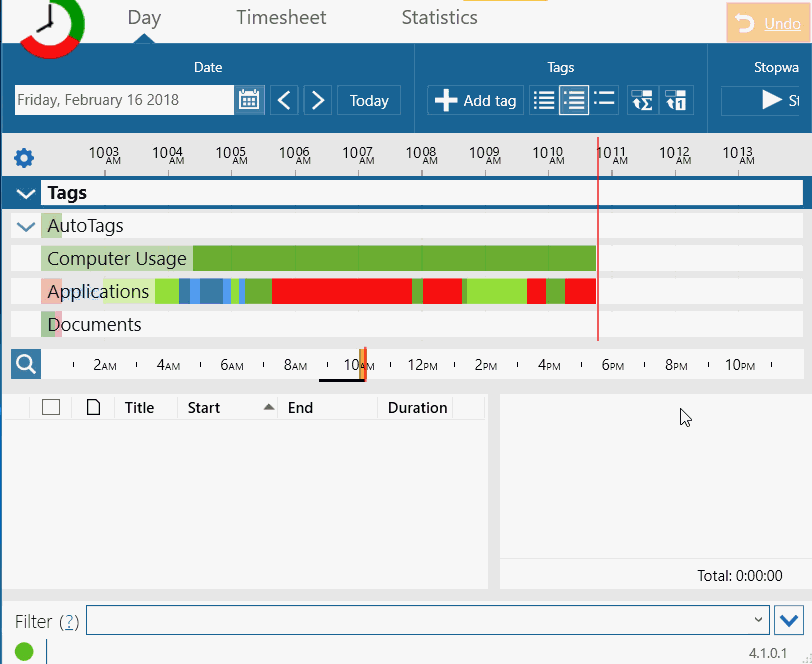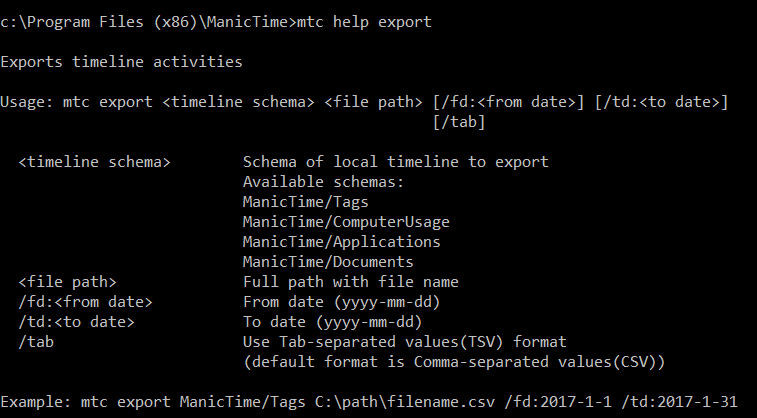It's now easier to set or clear billable on multiple tags. Just select multiple tags in bottom left part, right click and choose Set or Clear billable.
You can also press CTRL-b to toggle set or clear billable.
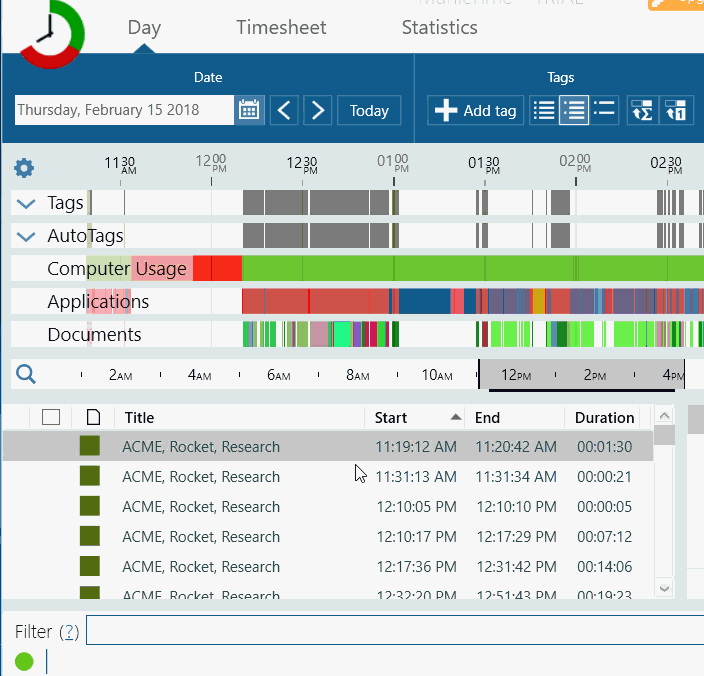
|
|
Set/Clear billable (you can also use CTRL-b shortcut)
|
You can now copy autotags to Tag timeline for multiple days. Click on the new button, next to the old Copy autotags to tags and choose a date range.
It will remember the To day, so the next time you run it, it will run from the day you ran it last.
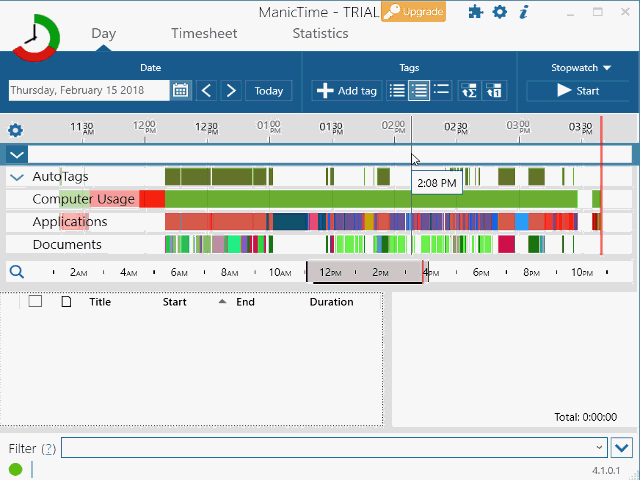
|
|
Copy autotags to tags for multiple days
|
You can now send screenshots to server. This will only work with ManicTime Server v3.7.
To publish screenshots, go to Edit server, then check Publish screenshots.
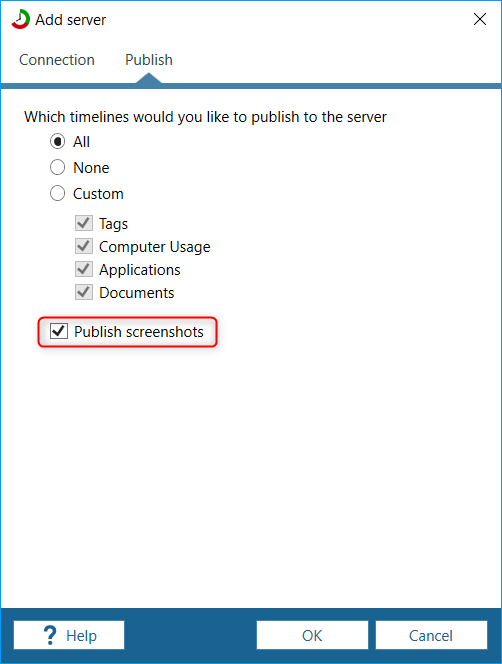
|
|
Edit server, check Publish screenshots
|
On the server, screenshots are visible in the tooltip of server timelines.
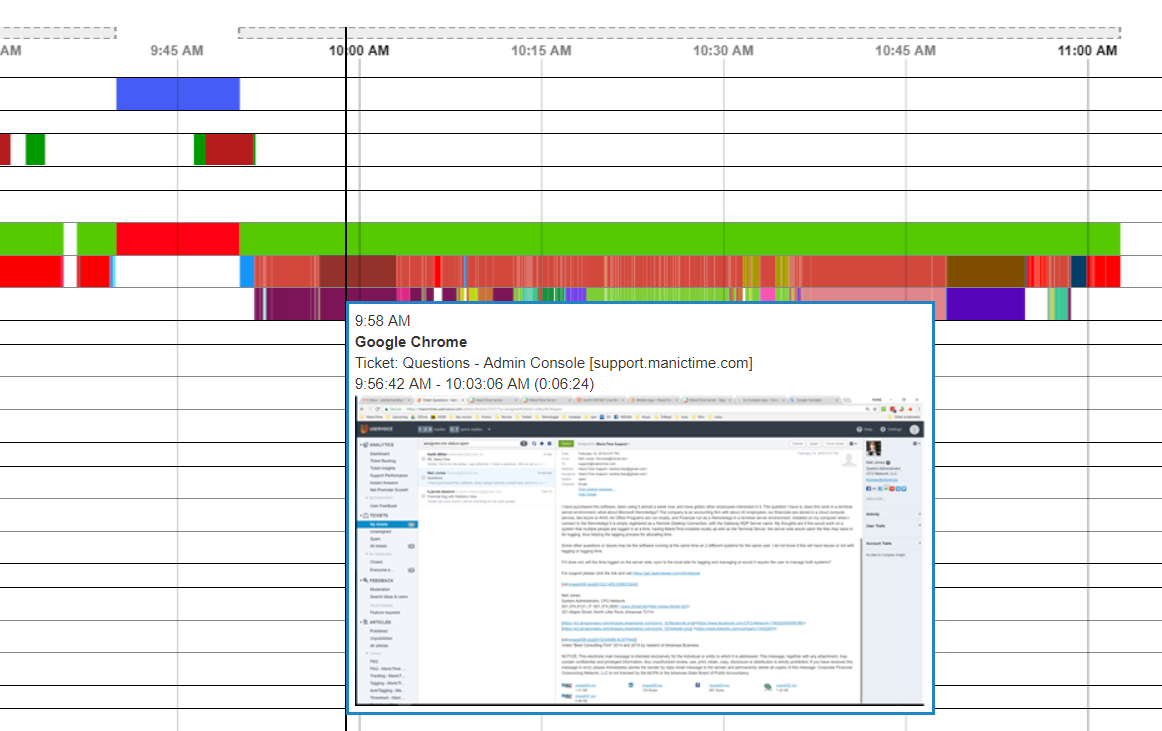
|
|
Tooltip on server timelines showing screenshot
|
Based on the server configuration, screenshots can also be blurred before they are sent.
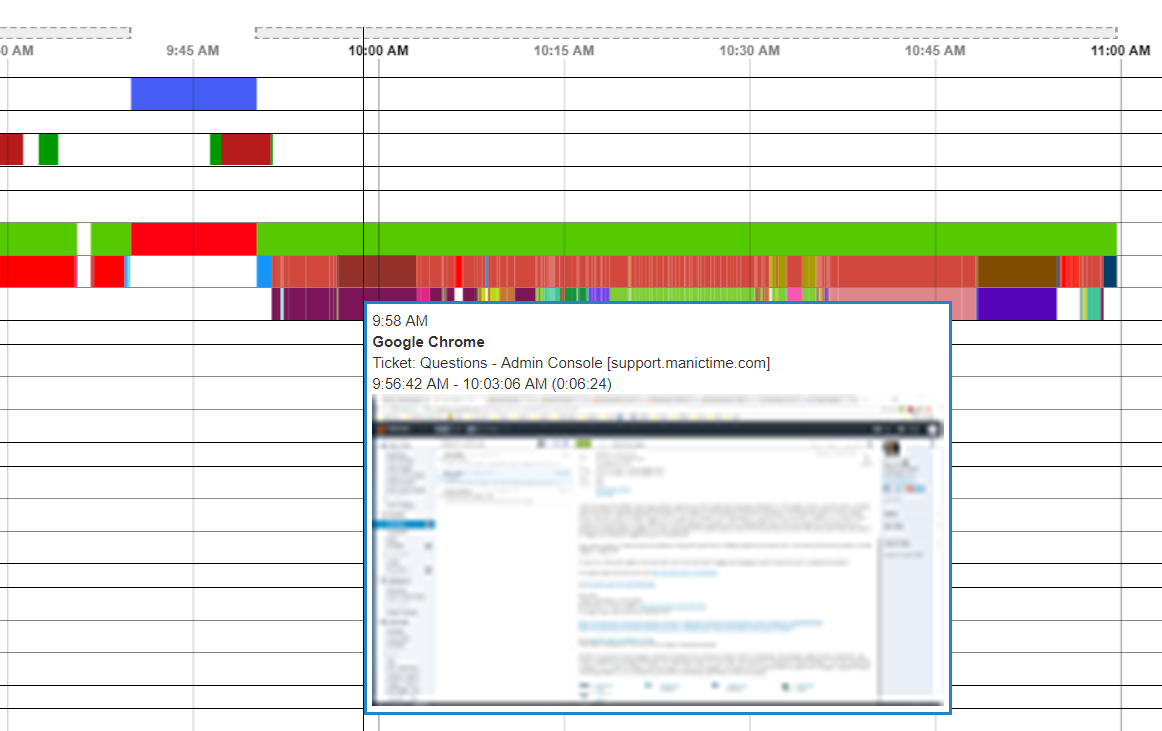
|
|
Tooltip on server timelines showing blurred screenshot
|
More about this in the server release notes.
If you freeze a screenshot, a blue cursor will now appear, so you know when the screenshot was taken.
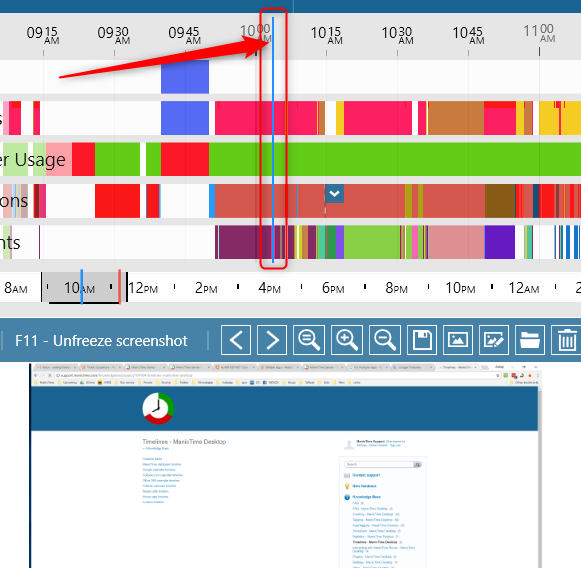
|
|
Blue screenshot cursor, showing when screenshot was taken
|
While screenshot is freezed, you can now hold down Shift (or CTRL for multi selection) and press cursor keys.
This will start a time selection, which you can then use for tagging.
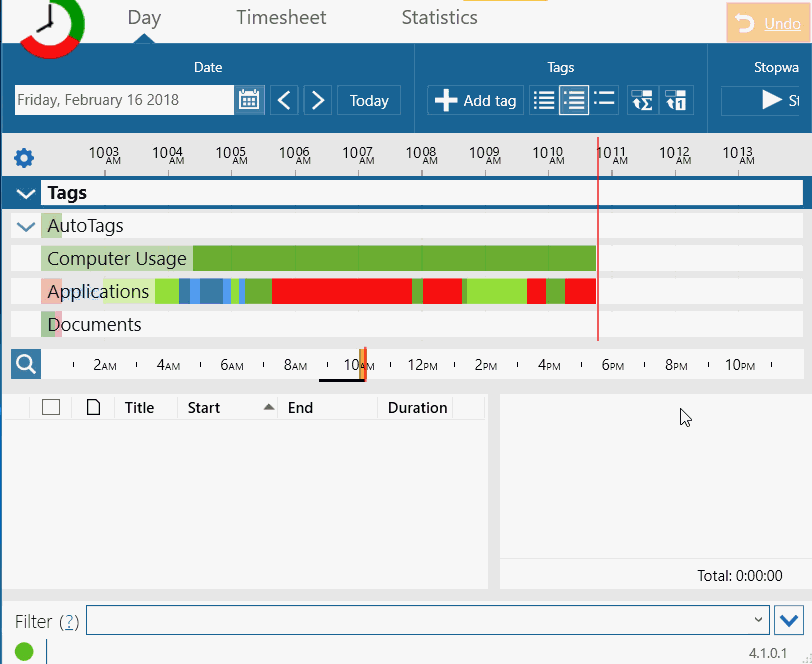
|
|
Tagging with screenshots
|
You can now export activities from command line while ManicTime is running.
So you could have some script which could get the activities, then process them further.
To get the help for export, run this command where ManicTime.exe is installed.
mtc help export
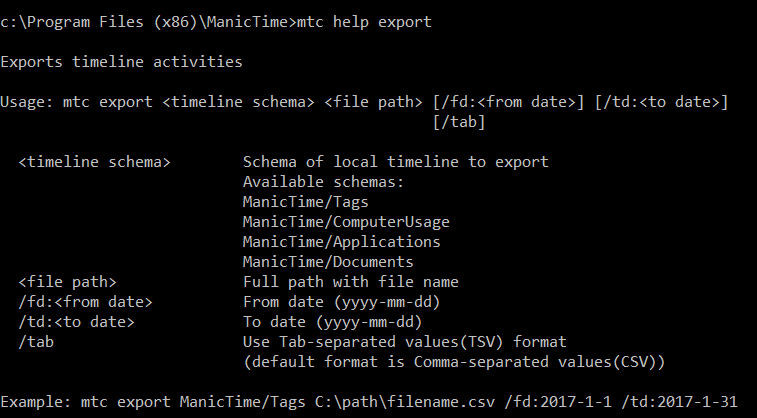
|
|
Command line export
|
So for example:
mtc export ManicTime/ComputerUsage c:\export\tags.csv /fd:2018-01-01 /td:2018-03-01
*export folder needs to exist. In above example, c:\export folder needs to exist, before you run the command.
If you have Moves configured to use Imperial units, ManicTime will now respect this setting and also show values in Imperial units.
You can also right click stationary Moves entry, click Open and it will show location on Google maps.