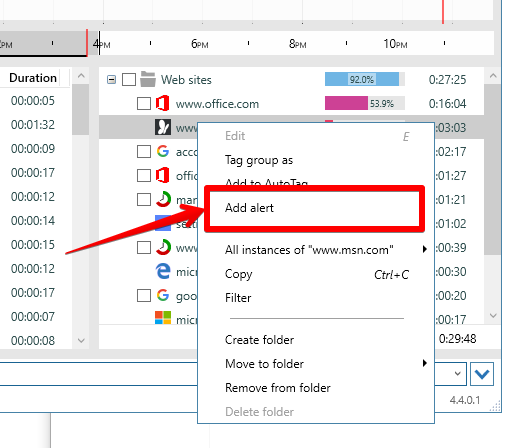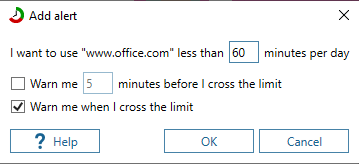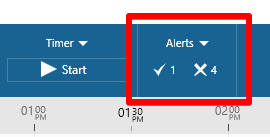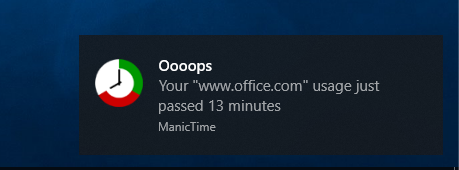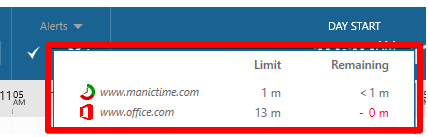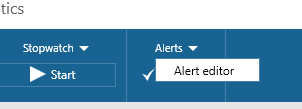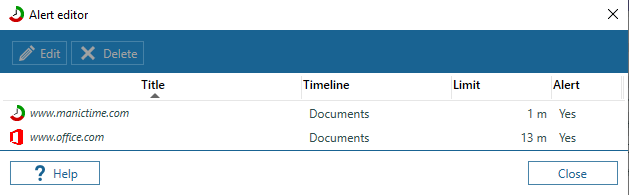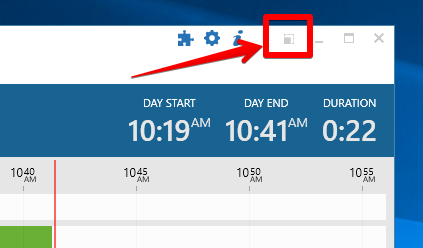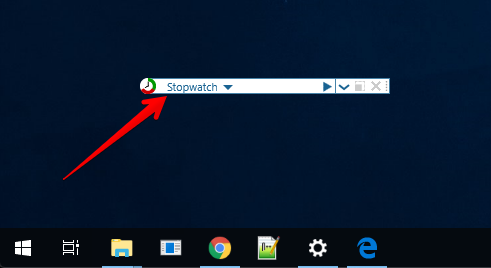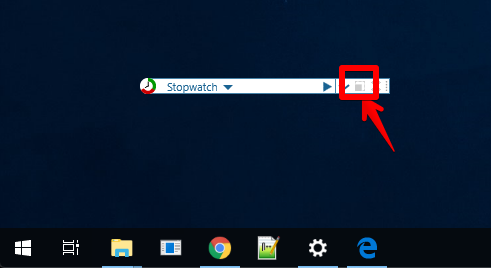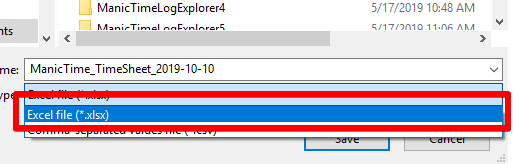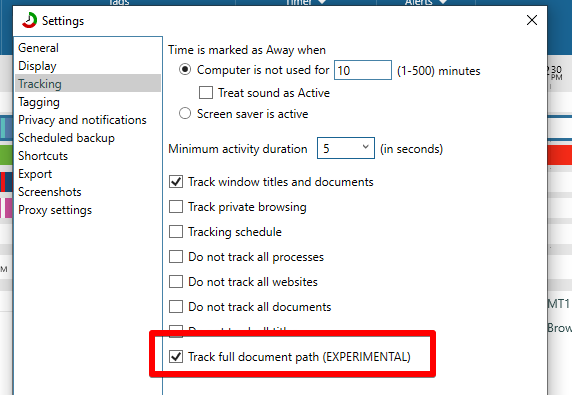Alerts allow you to get a notification after you have used some application or web site for more than the time limit you have set. For example:
- Notify me when I have used Facebook for more than 30 minutes
- Notify me when I have used Firefox for more than 2 hours
- Notify me when autotag Browsing exceeded 1 hour
To create an alert, click on a specific timeline to select it, then right click on a group in bottom right part of the screen.
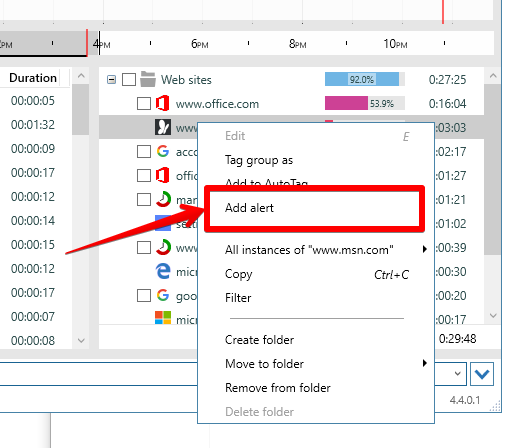
|
|
Create alert
|
In Create alert window you can choose settings for the alert.
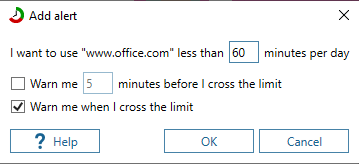
|
|
Create alert window
|
On the toolbar, there is an alert panel which will tell you how many alerts are under the limit (check icon) and how many are over the limit (cross icon).
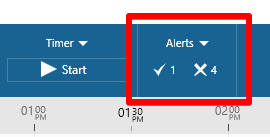
|
|
Alerts panel
|
Once the alert is triggered, a notification will pop up.
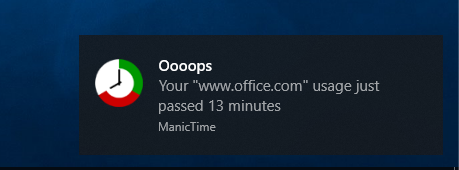
|
|
Alert notification
|
If you hover over the panel, detailed information about alerts is shown.
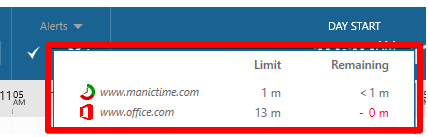
|
|
Alerts details on hover
|
To edit alerts, click on Alerts at the top, then Edit alerts.
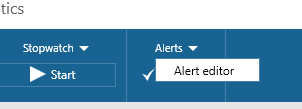
|
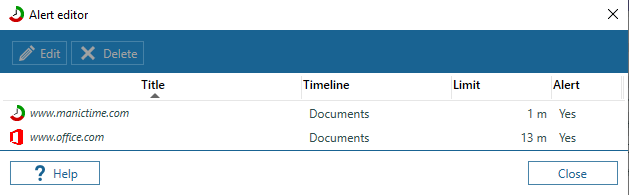
|
|
Open alerts editor
|
Alerts editor
|
You can now minimize ManicTime window to a small strip which is always on top. To toggle Mini window, click on gray icon to the left of minimize button.
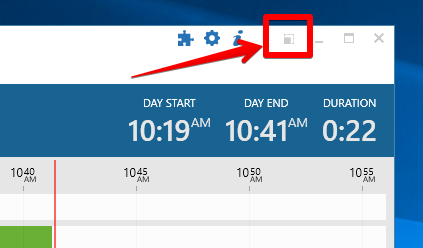
|
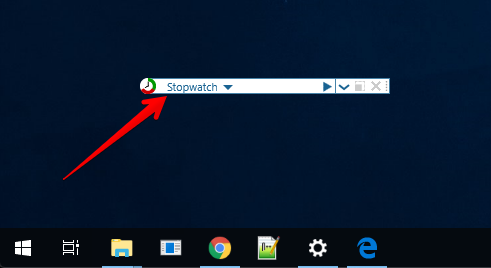
|
|
Toggle mini window
|
Mini window
|
From the desktop widget, you can:
- start or stop stopwatch
- go to Off the record
- tag last untagged time
- open full ManicTime window
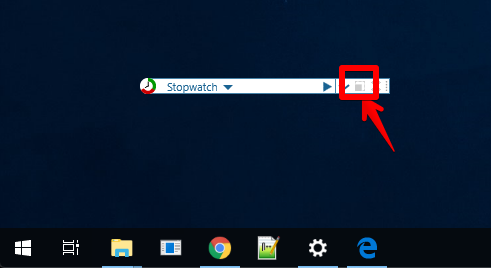
|
|
Open full main window from Mini window
|
Up to now we always supported export to .csv, thinking that would be enough for Excel or any other app. But Excel has quite a few problems with .csv import, so now we added a true Excel export.
All exports in ManicTime now support Excel format. To choose format, use the dropdown menu in Save dialog.
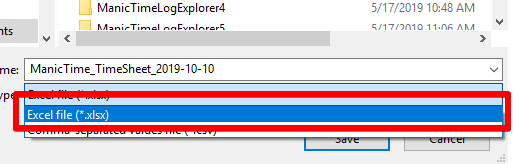
|
|
Export to Excel (.xlsx)
|
You can also export to Excel from command line with "/excel" option.
ManicTime tracks documents with plugins written for specific application. Most of the time it only gets a file name, not full path. We thought we could
improve this and add full path document tracking to most applications without writing special plugins for them. In the end
we were not successful, but in the process we added some code which could help some users.
If you enable this in Settings, Tracking, then ManicTime will try to get full path of the document opened.
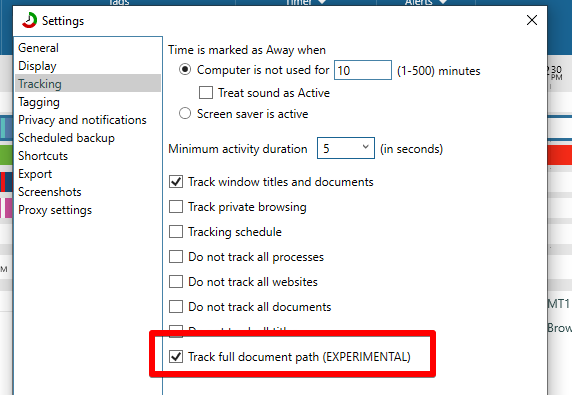
|
|
Enable "Track full document path"
|
We suggest you try it, especially if you are using a lot of Adobe or 3d modelling apps. For those of you who will try it, we would love some feedback.